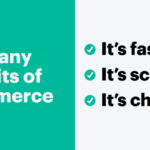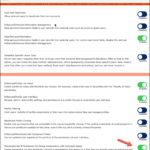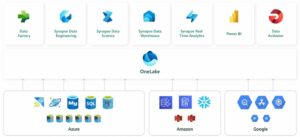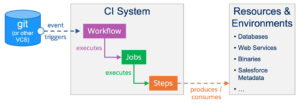Última actualización el 18 de abril de 2022 por Rakesh Gupta
Gran idea o pregunta duradera:
¿Cómo se envía una solicitud de oportunidad/cotización/aprobación de cuenta a una cola?
Objetivos:
Después de leer este blog, podrá:
- Comprender qué es una cola.
- Utilice filtros y condiciones para diseñar un proceso.
- Comprenda la acción Enviar para aprobación en Salesforce Flow.
- Por último, pero no menos importante, vea cómo enviar la aprobación de una oportunidad a una cola.
Corey Eridon trabaja como administrador de sistemas en Gurukul on Cloud (GoC). Recibió un requisito: cuando se crea o actualiza una oportunidad con un monto superior a $ 5 millones, asígnela a una cola llamada "Gerencia superior" para su aprobación .
¿Qué es una cola?
Las colas permiten que grupos de usuarios prioricen, distribuyan y asignen registros a equipos que comparten cargas de trabajo. Una cola es una ubicación donde los registros se pueden enrutar para esperar que los procese un miembro del grupo.
Hay una cola disponible para objetos como casos, solicitudes de contacto, clientes potenciales, pedidos, objetos personalizados, contratos de servicio, versiones de artículos de conocimiento, etc.
Enfoque de Campeón de Automatización (I-do):
Un proceso de aprobación es un proceso automatizado que una organización puede utilizar para aprobar registros en Salesforce. Se puede crear un proceso de aprobación de un paso o de varios pasos en Salesforce según las necesidades de su negocio.
Tomemos un caso de uso simple: envíe una aprobación de oportunidad a una cola . ¡Espera un minuto, gritas! ¡Conozco lo suficiente Salesforce para saber que una solicitud de aprobación de oportunidad no se puede enviar a la cola ! Con total incredulidad, continúas recordándome que solo se puede enviar una solicitud de aprobación a Colas (en el caso de un objeto personalizado , Cliente potencial y Caso) o Usuarios .
Tienes razón, ¡me alegra admitirlo! Verdadero, listo para usar, Oportunidad no admite una cola, y mucho menos crear un proceso de aprobación y asignarlo a una cola. Por lo tanto, la creación de una aprobación en un objeto de Oportunidad usando Colas necesita un pensamiento innovador . Por lo general, con Salesforce, hay varios enfoques disponibles para resolver un requisito comercial. Elija los que sean simples, directos y consuman menos recursos.
Para resolver este requisito, utilizaremos el Flujo desencadenado por registro después de guardar . Consulte este artículo para comprender por qué estamos utilizando el flujo desencadenado por registro posterior al guardado para este escenario.
Antes de profundizar más, déjame mostrarte también un diagrama del Flujo en un nivel alto. Dedique unos minutos a repasar el siguiente diagrama de flujo y compréndalo. 
 Comencemos a construir este proceso de automatización.
Comencemos a construir este proceso de automatización.
Práctica guiada (nosotros hacemos):
Hay 3 pasos para resolver el requisito empresarial de Corey utilizando el flujo activado por registro después de guardar . Debemos:
- Crear un proceso de aprobación
- Crear una cola
- Pasos de flujo de Salesforce:
- Definir propiedades de flujo para el flujo desencadenado por registro
- Agregue un elemento de decisión para verificar si el monto de la oportunidad es superior a $ 5 millones
- Agregue un elemento de obtención de registros para encontrar la cola Top Management
- Agregue un elemento de decisión para verificar si se encontró la cola o no
- Cree una variable de colección para almacenar ID de cola
- Agregue un elemento de asignación para agregar un ID de cola a una variable de colección (creada en el paso 5)
- Agregar envío de acción central para aprobación: para enviar una oportunidad para aprobación
Paso 1: Creación de un proceso de aprobación
- Haga clic en Configuración .
- En la interfaz de usuario, escriba Procesos de aprobación .
- Clics en Procesos de Aprobación .
- Cree un Nuevo proceso de aprobación en Oportunidad como se muestra en la siguiente captura de pantalla.
- Haga clic en Guardar.

 Asegúrese de que el Aprobador asignado en el primer paso del proceso de aprobación sea Elegido manualmente .
Asegúrese de que el Aprobador asignado en el primer paso del proceso de aprobación sea Elegido manualmente .
Paso 2: crear una cola
- Haga clic en Configuración .
- En la interfaz de usuario, escriba Colas .
- Haga clic en Colas y luego haga clic en el botón Nuevo .
- Introduzca un nombre en el campo Etiqueta ; el nombre de la cola se completará automáticamente.
- Ahora seleccione cualquier objeto aleatorio para Objetos compatibles según sea necesario. En este caso, seleccione Cliente potencial , Caso u Objeto personalizado (ya que no podemos dejar este campo en blanco).
- Agregue los usuarios a la cola.
- Haga clic en Guardar.


Paso 3.1: Definir propiedades de flujo
- Haga clic en Configuración .
- En el cuadro Búsqueda rápida, escriba Flujos .
- Seleccione Flujos y luego haga clic en Nuevo flujo .
- Seleccione el flujo activado por registro opción, haga clic en Crear y configure el flujo de la siguiente manera:
- Objeto : Oportunidad
- Activar el flujo cuando : se crea o actualiza un registro
- Establecer criterios de entrada
- Requisitos de condición: Ninguno
- Optimice el flujo para la acción y los registros relacionados
- Haga clic en Listo .


Paso 3.2: uso del elemento de decisión para verificar si el monto de la oportunidad es superior a $ 5 millones
Ahora usaremos el elemento Decisión para verificar si el monto de la oportunidad es mayor a $5 millones.
- En Flow Designer, haga clic en el icono + y seleccione el elemento Decisión .
- Introduzca un nombre en el campo Etiqueta ; el nombre de la API se completará automáticamente.
- En Detalles del resultado , ingrese la etiqueta que el nombre de la API se completará automáticamente.
- Requisitos de condición para ejecutar el resultado : se cumplen todas las condiciones (Y)
- Fila 1:
- Recurso : {!$Record.Amount}
- Operador : mayor que
- Valor : 5000000
- Fila 1:
- Cuándo ejecutar el resultado : solo si el registro que activó la ejecución del flujo se actualiza para cumplir con los requisitos de la condición
- Haga clic en Listo .


Paso 3.3: Adición de un elemento Obtener registro para encontrar la cola de administración superior
El siguiente paso es utilizar el elemento Obtener registros para buscar la cola de la alta dirección.
- En Flow Designer, debajo del nodo > $5M , haga clic en el icono + y seleccione el elemento Obtener registros .
- Introduzca un nombre en el campo Etiqueta ; el nombre de la API se completará automáticamente.
- Seleccione el objeto Grupo de la lista desplegable.
- Seleccione Se cumplen todas las condiciones (Y) .
- Establecer condiciones de filtro
- Fila 1:
- Campo : nombre del desarrollador
- Operador : Igual
- Valor : Top_Management
- Haga clic en Agregar condición
- Fila 2:
- Campo : Tipo
- Operador : Igual
- Valor : cola
- Fila 1:
- Cuántos registros almacenar:
- seleccione Solo el primer registro
- Cómo almacenar datos de registro:
- Elija la opción para Almacenar automáticamente todos los campos .
- Haga clic en Listo .


Paso 3.4: uso del elemento de decisión para verificar si se encontró o no la cola
Ahora, usará el elemento Decisión para verificar si el elemento Obtener registros anterior devuelve una administración superior de cola o no.
- En Flow Designer, haga clic en el icono + y seleccione el elemento Decisión .
- Introduzca un nombre en el campo Etiqueta ; el nombre de la API se completará automáticamente.
- En Detalles del resultado , ingrese la etiqueta que el nombre de la API se completará automáticamente.
- Requisitos de condición para ejecutar el resultado : se cumplen todas las condiciones (Y)
- Fila 1:
- Recurso: {!Get_Queue}
- Operador: es nulo
- Valor: {!$ConstanteGlobal.Falso}
- Fila 1:
- Cuándo ejecutar Resultado : Si se cumplen los requisitos de la condición .
- Haga clic en Listo .


Paso 3.5: Crear variable de colección para almacenar ID de cola
- En Caja de herramientas , seleccione Administrador y, a continuación, haga clic en Nuevo recurso para almacenar los ID de cola.
- Ingrese la siguiente información:
- Tipo de recurso : Variable
- Nombre de la API : varT_QueueIds
- Tipo de datos : Texto
- Haga clic en la casilla de verificación Sí – Permitir múltiples valores (colección)
- Comprobar disponible para entrada
- Comprobar disponible para la salida
- Haga clic en Listo


Paso 3.6: agregue una asignación para agregar el ID de cola a una variable de colección de texto (creada en el paso 3.5)
El siguiente paso es agregar el ID de la cola a una variable de colección de texto que creamos en el paso 3.5. Para ello, utilizaremos el elemento Asignación .
- En Flow Designer, debajo del nodo Sí , haga clic en el icono + y seleccione el elemento Asignación .
- Introduzca un nombre en el campo Etiqueta ; el nombre de la API se completará automáticamente.
- Establecer valores de variables
- Fila 1 :
- Campo: {!varT_QueueIds}
- Operador: Agregar
- Valor: {!Get_Queue.Id}
- Fila 1 :
- Haga clic en Listo .


Paso 3.7: Agregue la acción principal Enviar para aprobación para enviar una oportunidad para aprobación
Ahora usaremos la acción principal Enviar para aprobación para enviar la oportunidad para su aprobación a la alta dirección.
- En Flow Designer, haga clic en el icono + y seleccione el elemento Acción .
- Busque y seleccione Enviar para aprobación en el menú desplegable
- Introduzca un nombre en el campo Etiqueta ; el nombre de la API se completará automáticamente.
- Establecer valores de entrada
- Id . de registro: {!$Record.Id}
- Id. de nombre del proceso de aprobación : X5M_Deal_Approval_Process
- ID del próximo aprobador : {!varT_QueueIds}
- Haga clic en Listo .


Al final, Corey's Flow se verá como la siguiente captura de pantalla:


Una vez que todo se vea bien, realice los siguientes pasos:
- Haga clic en Guardar .
- Introducir etiqueta de flujo el nombre de la API se completará automáticamente.
- Haga clic en Mostrar avanzado .
- Versión de API para ejecutar el flujo : 55
- Etiqueta de entrevista : Aprobación de oportunidad de envío automático a la cola {!$Flow.CurrentDateTime}
- Haga clic en Guardar .


¡Casi ahí! Una vez que todo se vea bien, haga clic en el botón Activar .
Prueba de concepto
La próxima vez, cuando un representante de ventas cree o actualice una oportunidad con un monto superior a $ 5 millones, se enviará a la cola de aprobación.
¡Estupendo! ¡Estás listo! Siéntase libre de modificarlo según los requisitos de su negocio.
Cosas para recordar
- Asegúrese de que el usuario debe tener acceso al registro de Oportunidad que necesita aprobar.
- Si tiene un proceso de aprobación de oportunidades de varios pasos y desea enviar el paso tres a la aprobación de Queue, considere dividirlo en dos procesos de aprobación, como se muestra en la siguiente captura de pantalla:

- Otra opción es considerar, orquestador de flujo.
Evaluación formativa:
¡Quiero saber de ti!
¿Qué es una cosa que aprendiste de esta publicación? ¿Cómo imagina aplicar este nuevo conocimiento en el mundo real? Siéntase libre de compartir en los comentarios a continuación.
…
Esta es una traducción realizada por EGA Futura, y este es el link a la publicación original: https://automationchampion.com/2022/04/16/send-an-opportunity-approval-request-to-a-queue-2/