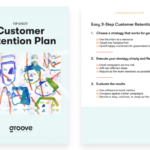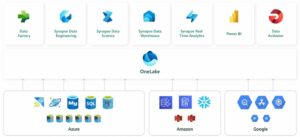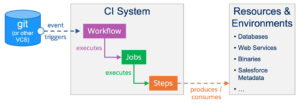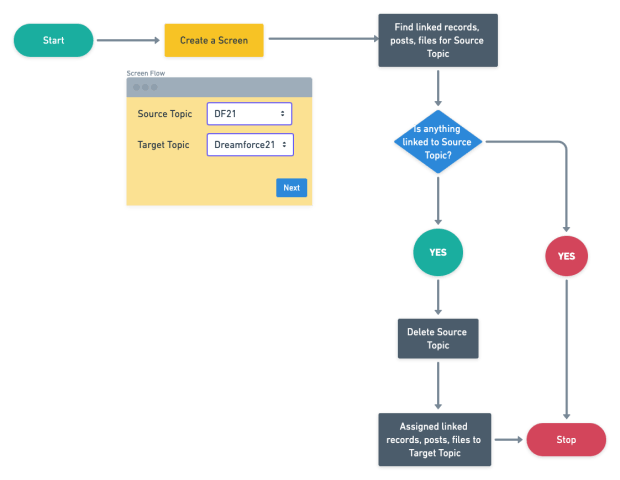
Gran idea o pregunta duradera:
¿Cómo se puede permitir a los usuarios fusionar temas de Chatter?
Los temas para objetos nos permiten organizar los registros utilizando el tema de Chatter . Los temas ayudan a organizar los registros de una mejor manera y le facilitan la búsqueda . Por ejemplo , si publica que está trabajando en una presentación para Dreamforce 20 , es posible que desee agregar el tema del hashtag # Dreamforce20 o # DF20 en sus actualizaciones .
Salesforce le permitió eliminar el tema de la interfaz de usuario, pero no fusionar dos temas de Chatter diferentes. Este artículo va un paso adelante y explica cómo combinar dos temas de conversación sin usar una sola línea de código.
He escrito algunos artículos sobre la automatización de la asociación de temas y la notificación por correo electrónico en el pasado. ¡¿Por qué no les echas un vistazo mientras estás en ello ?!
- Introducción a Process Builder – Parte 39 (Asignar automáticamente un tema a un registro)
- Introducción a Process Builder – Parte 41 (Notificación por correo electrónico sobre TopicAssignment)
Objetivos:
Después de leer este artículo, podrá:
- Use Flow para fusionar dos temas conservando los enlaces asociados de registros, publicaciones y archivos
- Aprenda a trabajar con el componente de lista de selección (flujo de pantalla)
- Aprender C ómo utilizar un elemento de decisión para encontrar si una variable R ECORD o una variable colección ECORD R contiene un registro
- Descubra cómo utilizar el elemento Loop para extraer registros de una variable de colección de registros.
- Y, por último, pero no menos importante, descubra cómo utilizar el elemento Create Records para crear varios registros a la vez (Bulk Safe)
Rachel Gillett trabaja como administradora de sistemas en Universal Containers (UC). Los usuarios de UC utilizan el hashtag de Chatter para organizar sus publicaciones, registros y archivos. Ha recibido requisitos de gestión para permitir que sus usuarios fusionen dos temas de la interfaz de usuario de Salesforce (por ejemplo, # DF21 y Dreamforce21).
Enfoque de campeón de automatización (I-do):
Si bien esto se puede resolver usando varias herramientas de automatización como Apex, etc. , usaremos Screen Flow .
Antes de continuar, debe comprender el tema TopicAssignment objeto . Representa la asignación de un tema a un elemento de feed, registro o archivo específico.
| Nombre del campo | Detalles |
| EntityId | Identificador del artículo o registro del feed. |
| TopicId | Identificador del tema. |
Antes de discutir la solución, permítame mostrarle un diagrama de un flujo de proceso a un alto nivel. Dedique unos minutos a revisar el siguiente diagrama de flujo y comprenderlo.
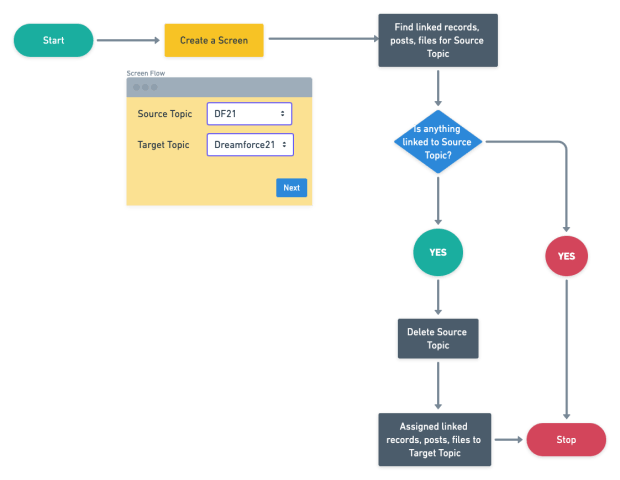
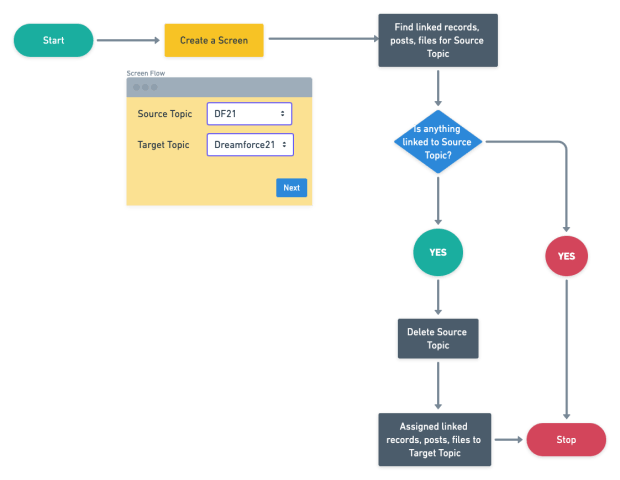
Comencemos a construir este proceso de automatización.
Práctica guiada (lo hacemos):
Hay 2 pasos para resolver los requisitos comerciales de Rachel mediante Screen Flow . Debemos:
- Pasos de flujo de Salesforce: definir propiedades de flujo
- Agregue una pantalla para capturar la entrada del usuario.
- Agregue un componente de lista de selección para mostrar los temas (para el tema fuente)
- Agregue un componente de lista de selección para mostrar los temas (para el tema de destino)
- Agregue un elemento Obtener registros para encontrar los registros, publicaciones y archivos asociados para el tema de origen
- Agregue un elemento de decisión para verificar si la variable de colección de registros (del paso 1.2) es nula o no
- Agregue un elemento de bucle para extraer registros de la variable de colección de registros (del paso 1.2)
- Agregue un elemento A ssignment para asignar el topicId de destino a la variable de bucle
- Agregue un elemento A ssignment para agregar la variable R ecord a una variable de colección R ecord.
- Agregue un elemento Eliminar registros para eliminar el tema de origen
- Agregue un elemento Crear registros para asociar registros, publicaciones y archivos del tema de origen al tema de destino
- Agregue una pantalla para capturar la entrada del usuario.
- Agregar flujo a la página de inicio de Lightning
Paso 1: Flujo de Salesforce – Definir propiedades de flujo
- Haga clic en Configuración .
- En el cuadro Búsqueda rápida, escriba Flujos .
- Seleccione Flujos y luego haga clic en Nuevo flujo .
- Seleccione el flujo de pantalla y haga clic en Siguiente y configure el flujo de la siguiente manera:
- ¿Cómo quieres empezar a construir ? Freeform
- Se le abrirá el diseñador de flujo.
Paso 1.1: Flujo de Salesforce: agregar un elemento de pantalla
- En Caja de herramientas , seleccione Elementos . Arrastra y suelta la pantalla en el lienzo.
- Ingrese la siguiente información :
- Ingrese la etiqueta, el nombre de la API se completará automáticamente.
- Haz clic enListo .

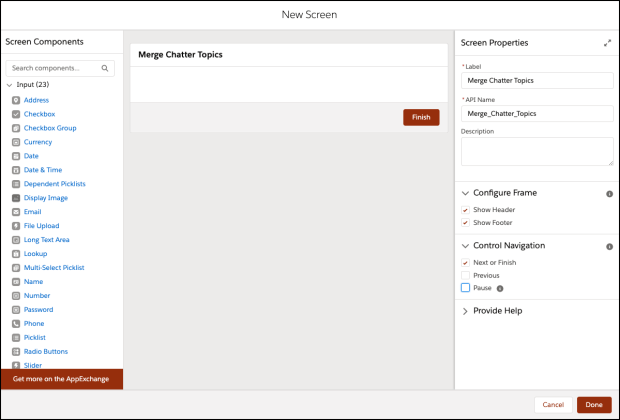
Paso 1.1.1: Flujo de Salesforce: agregue un componente de lista de selección para mostrar los temas (para el tema fuente)
- En la sección Entrada en Elemento de pantalla . Arrastre y suelte el componente Lista de selección en la pantalla.
- Ingrese la siguiente información :
- Ingrese un nombre en el campo Etiqueta; el nombre de la API se completará automáticamente.
- Tipo de datos : texto
- En Seleccionar opciones
- Haga clic en + Nuevo recurso; se abrirá una ventana emergente para ti
- Tipo de recurso : conjunto de opciones de registro
- Nombre de API : TopicList
- Objeto : Tema
- Filtrar registros de temas
- Fila 1:
- Campo: Id
- Operador : No es igual
- Valor: {! $ GlobalConstant.EmptyString}
- Fila 1:
- Configure cada opción
- Etiqueta de elección : Nombre
- Tipo de datos : texto
- Valor de elección : Id
- Haga clic en Listo

- Haz clic en Listo .
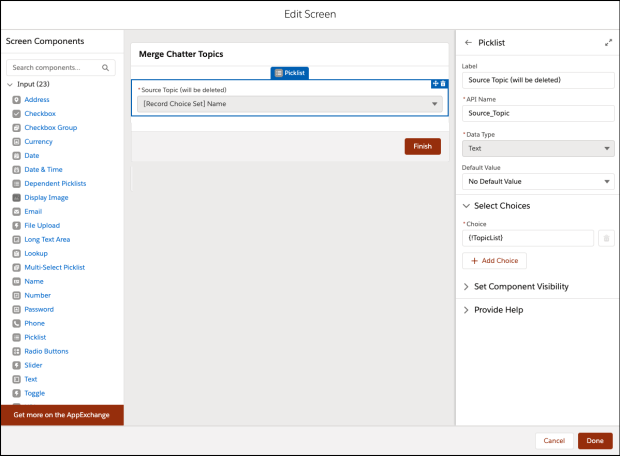
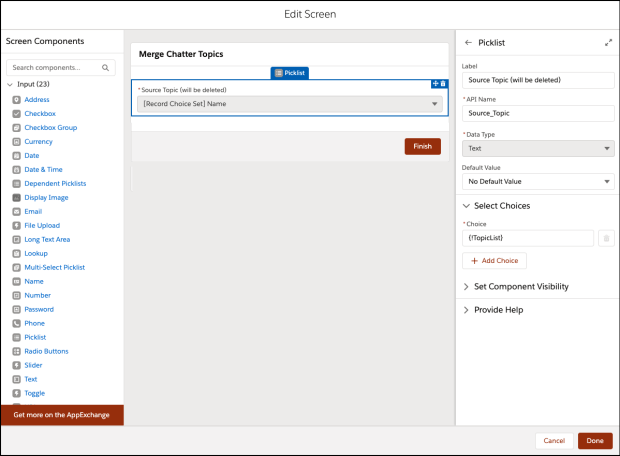
Paso 1.1.2: Flujo de Salesforce: agregue un componente de lista de selección para mostrar los temas (para el tema de destino)
- En la sección Entrada en Elemento de pantalla . Arrastre y suelte el componente Lista de selección en la pantalla.
- Ingrese la siguiente información :
- Ingrese un nombre en el campo Etiqueta; el nombre de la API se completará automáticamente.
- Tipo de datos : texto
- En Seleccionar opciones
- Opción : {! TopicList}
- Haga clic en Listo
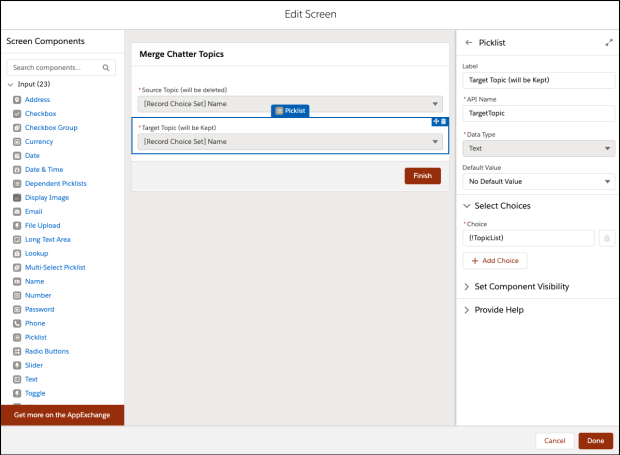
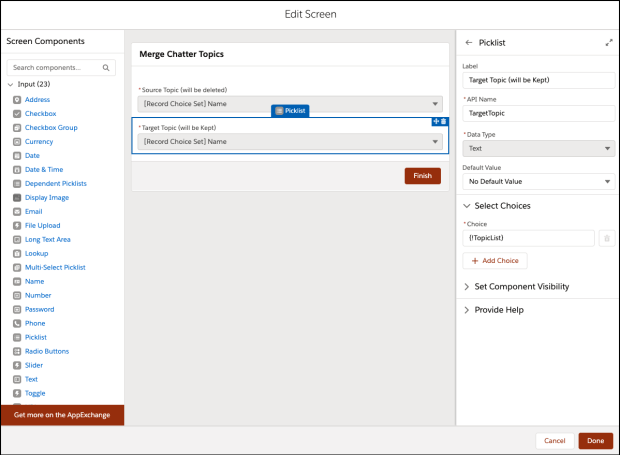
Paso 1.2: Flujo de Salesforce: agregar un elemento Obtener registro para buscar los registros, publicaciones y archivos asociados para el tema de origen
El siguiente paso es utilizar el objeto TopicAssignment para encontrar los registros asociados, las publicaciones y los archivos vinculados al tema de origen.
- En Caja de herramientas , seleccione Elemento .
- Arrastre y suelte el elemento Obtener registros en el diseñador de flujo.
- Ingrese un nombre en el campo Etiqueta; el nombre de la API se completará automáticamente.
- Seleccione el temaAsignación objeto de la lista desplegable.
- SeleccioneSe cumplen todas las condiciones (Y) .
- Establecer condiciones de filtro
- Fila 1:
- Id: TopicId
- Operador: Igual a
- Valor: {! Source_Topic}
- Fila 1:
- Cuántos registros almacenar:
- seleccioneTodos los registros
- Cómo almacenar datos de registro:
- Elija la opción para almacenar todos los campos automáticamente.
- Haz clic enListo .
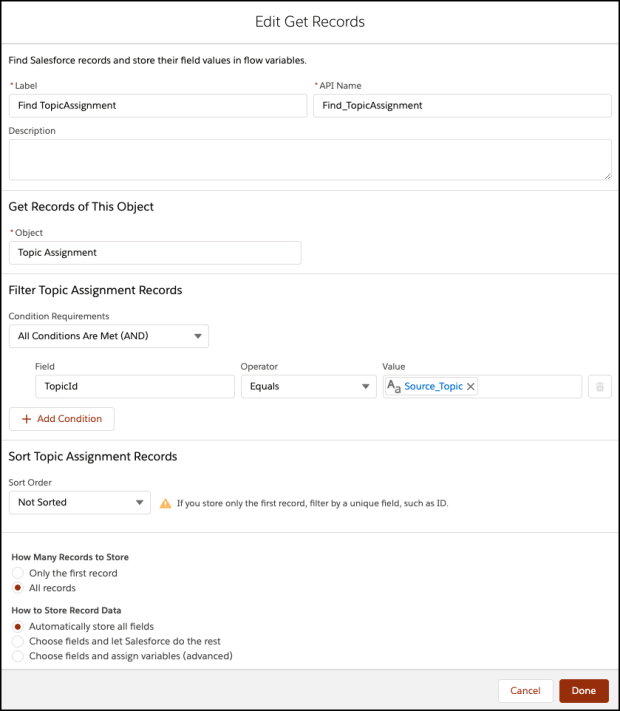
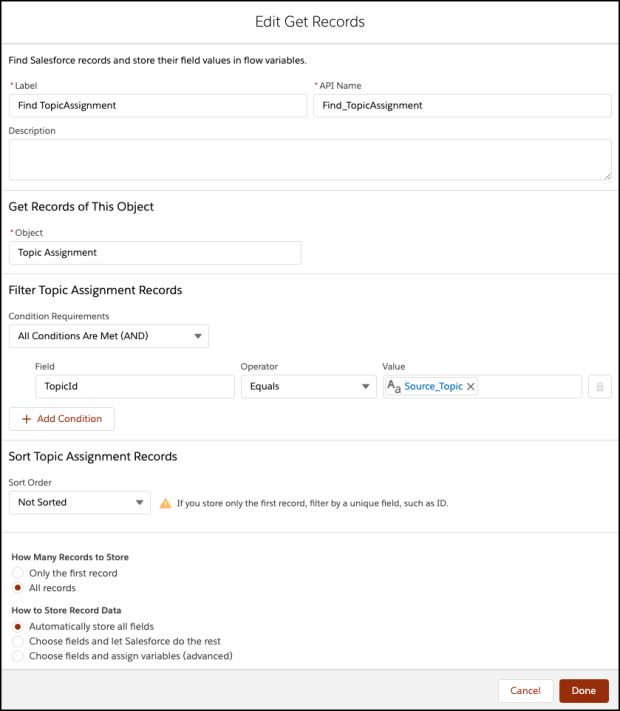
Paso 1.3: Flujo de Salesforce – Uso de la Decisión de elementos para comprobar la variable R Colección ECORD (del paso 1.2)
Ahora usaremos el elemento Decisión para verificar la Variable de colección de registros del paso 1.2 para encontrar si devuelve el registro o no.
- En Caja de herramientas , seleccione Elemento .
- Arrastre y suelte el elemento Decisión en el diseñador de flujo.
- Ingrese un nombre en el campo Etiqueta; el nombre de la API se completará automáticamente.
- En Detalles del resultado , ingrese la etiqueta que el nombre de la API se completará automáticamente.
- Requisitos de las condiciones para ejecutar el resultado : se cumplen todas las condiciones (Y)
- Fila 1:
- Recurso: {! Find_TopicAssignment}
- Operador: es nulo
- Valor: {! $ GlobalConstant.False}
- Fila 1:
- Haz clic enListo .
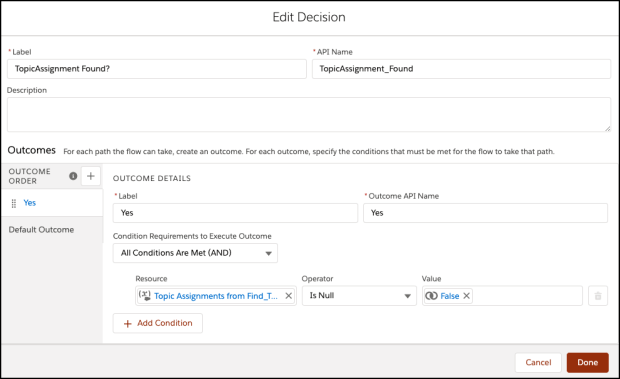
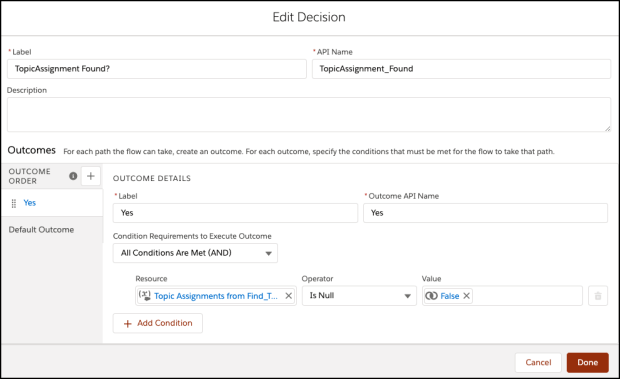
Paso 1.4: Flujo de Salesforce: agregue un elemento de bucle para recuperar registros de la variable de colección de registros (del paso 1.2)
- Arrastre y suelte el elemento Loop en el diseñador de flujo.
- Ingrese un nombre en el campo Etiqueta ( Asignación de tema en bucle) ; el nombre de la API se completará automáticamente.
- Para lavariable de colección, seleccione {! Find_TopicAssignment} .
- Para especificar la dirección para iterar sobre la recopilación seleccione la opción Primer elemento al último elemento.
- Haz clic enListo .
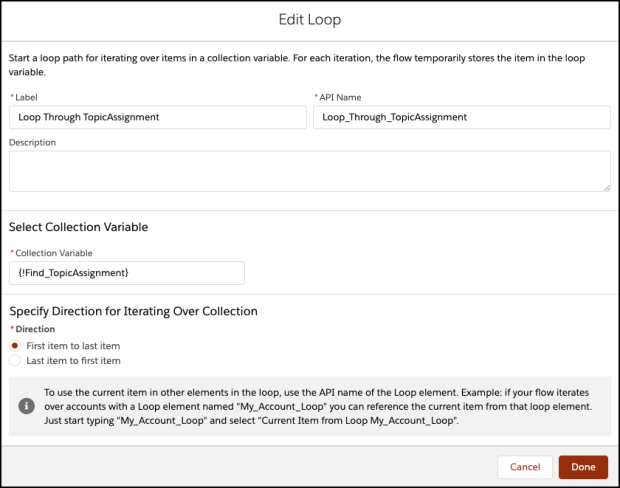
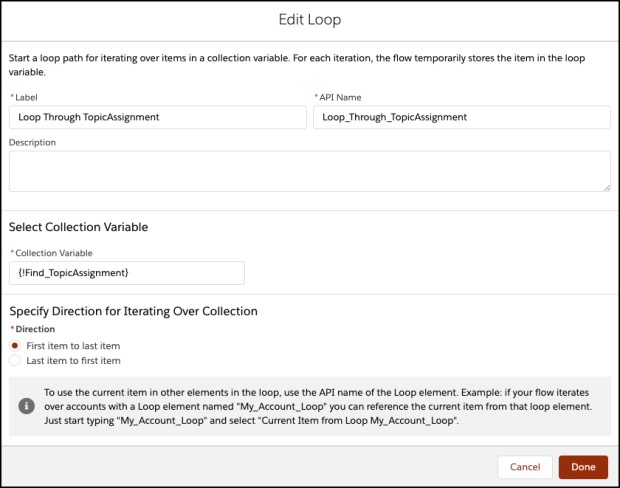
Paso 1.5: Flujo de Salesforce: agregar un elemento de asignación para asignar el ID de tema de destino (para vincular registros, publicaciones y archivos del tema de origen al tema de destino)
- Arrastre y suelte el elemento Asignación en el diseñador de flujo.
- Ingrese un nombre en el campo Etiqueta ; el nombre de la API se completará automáticamente.
- Establecer valores variables
- Fila 1:
- Campo: {! Loop_Through_TopicAssignment.TopicId}
- Operador: Igual a
- Valor: {! DestinationTopic}
- Fila 1:
- Haz clic en Listo .
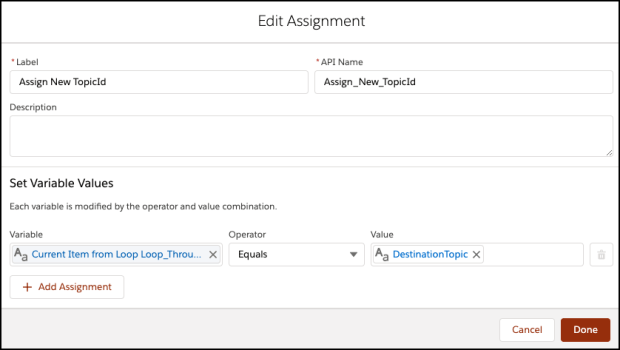
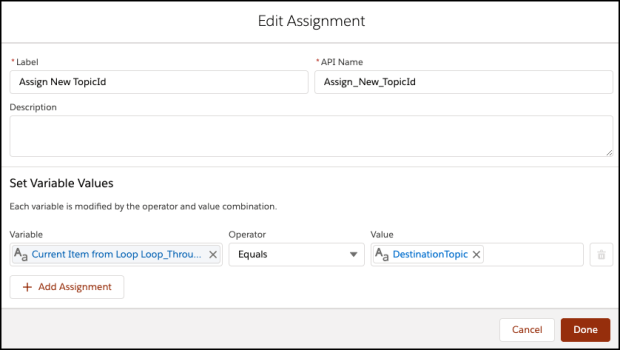
Paso 1.6: Flujo de Salesforce: agregar un elemento de asignación para agregar la variable de registro a la variable de colección de registros
- Cree una variable de colección de registros varRTopicAssignments tipo TopicAssignment para almacenar la variable de registro (creada, es decir, la variable de bucle en este escenario) para el proceso masivo.

- Arrastre y suelte el elemento Asignación en el diseñador de flujo.
- Ingrese un nombre en el campo Etiqueta ; el nombre de la API se completará automáticamente.
- Establecer valores variables
- Fila 1:
- Campo: {! VarRTopicAssignments}
- Operador: Agregar
- Valor: {! Loop_Through_TopicAssignment}
- Fila 1:
- Haz clic en Listo .
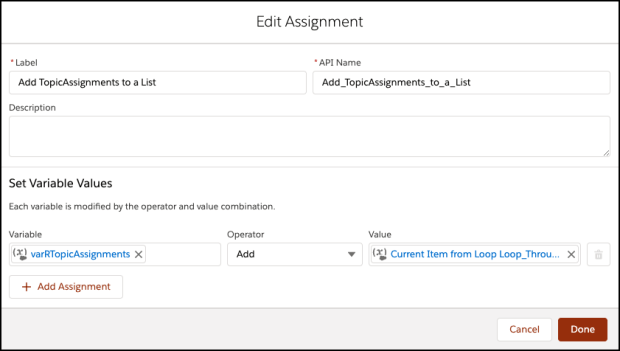
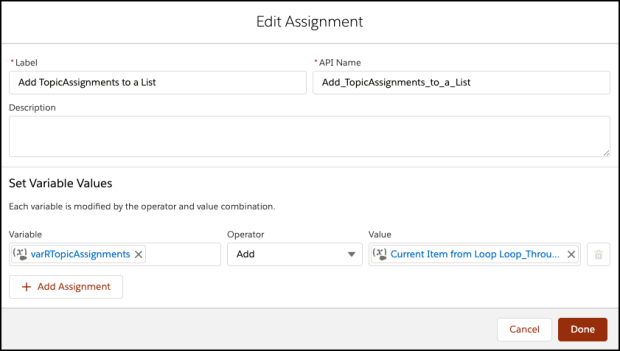
Paso 1.7: Flujo relámpago: agregue un elemento Eliminar registros para eliminar el tema de origen
El siguiente paso es eliminar el tema fuente. Para ello, arrastre y suelte el elemento Eliminar registros.
- Arrastre y suelte el elemento Eliminar registros en el diseñador de flujo.
- Ingrese un nombre en el campo Etiqueta; el nombre de la API se completará automáticamente.
- Para Cómo encontrar registros para eliminar, seleccione Especificar condiciones .
- Seleccione el tema objeto de la lista desplegable.
- Establecer condiciones de filtro
- Fila 1:
- Campo: Id
- Operador: Igual a
- Valor: {! Source_Topic}
- Fila 1:
- Haz clic en Listo .


Paso 1.8: Flujo de Salesforce: agregar un elemento Crear registros para asociar registros, publicaciones y archivos del tema de origen al tema de destino
- En Caja de herramientas , seleccione Elemento .
- Arrastre y suelte el elemento Crear registros en el diseñador de flujo.
- Ingrese un nombre en el campo Etiqueta; el nombre de la API se completará automáticamente.
- Para Cuántos registros crear, seleccione Múltiples.
- Colección de registros de mapas : {! varRTopicAssignments }
- Haz clic en Listo .
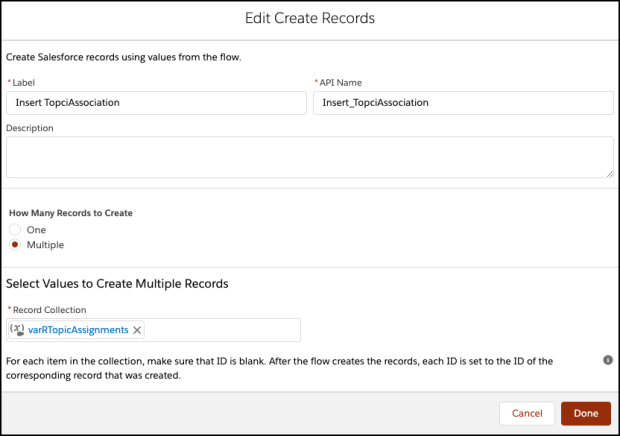
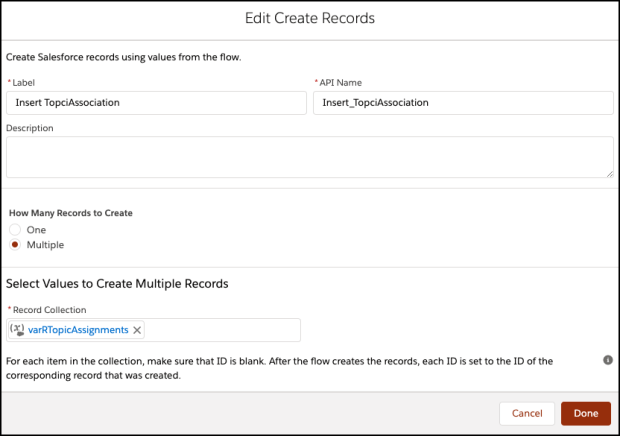
Al final, el flujo de Rachel se verá como la siguiente captura de pantalla (activé el diseño automático ) para este flujo:
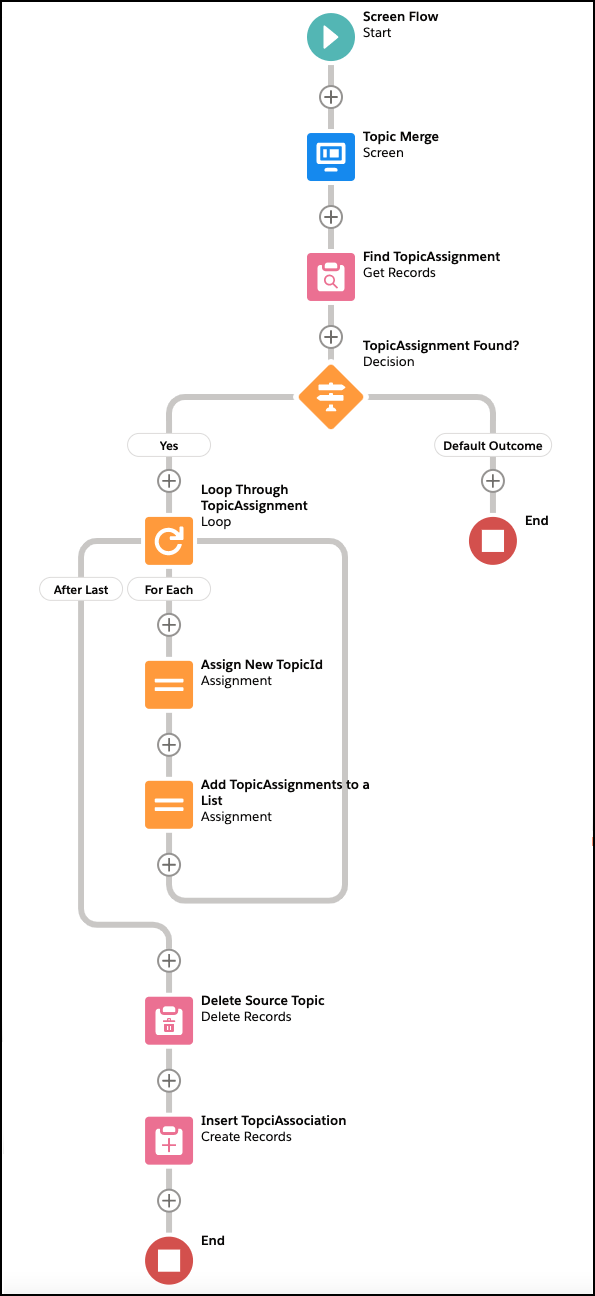
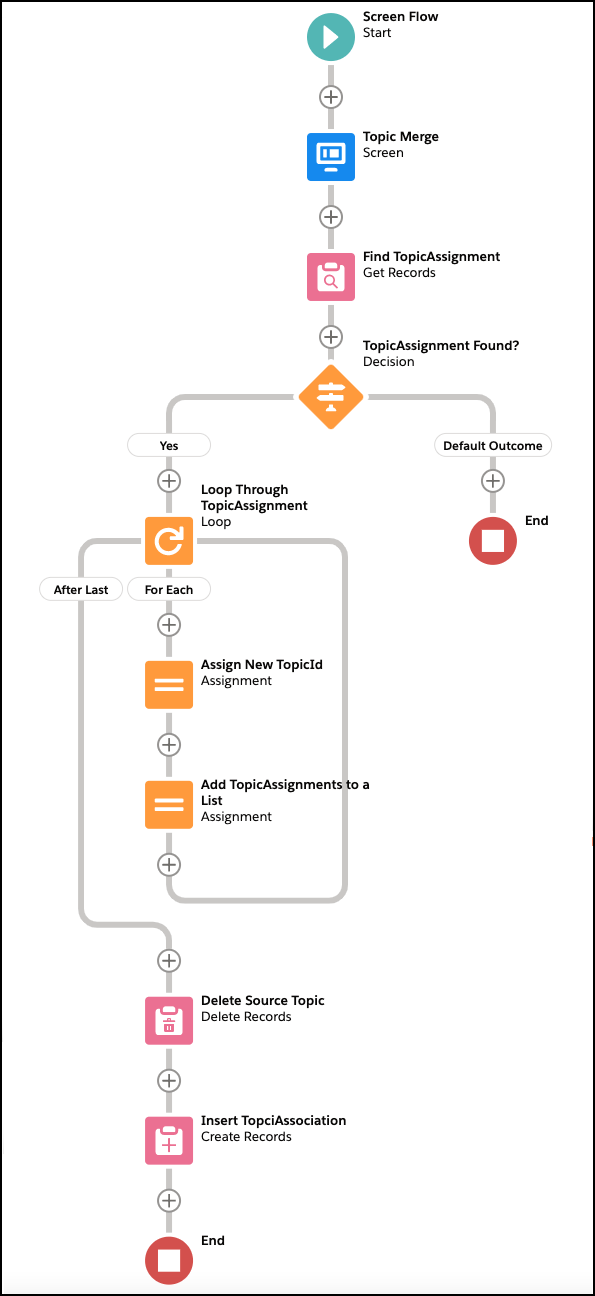
Una vez que todo se vea bien, realice los pasos a continuación:
- Haga clic enGuardar .
- Ingrese la etiqueta de flujo, el nombre de la API se completará automáticamente.
- Haga clic enMostrar avanzado .
- Cómo ejecutar el flujo : contexto del sistema sin compartir: acceder a todos los datos
- Tipo : flujo de pantalla
- Versión de API para ejecutar el flujo : 51
- Etiqueta de la entrevista : Fusionar Chatter Topcis {! $ Flow.CurrentDateTime}
- Haga clic enGuardar .
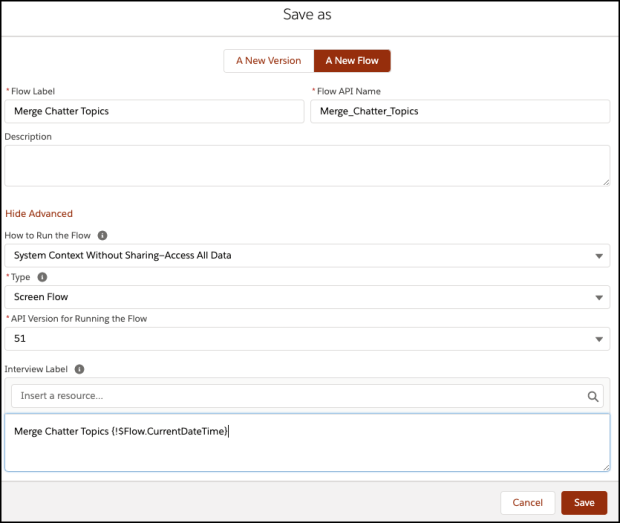

¡Casi llegamos! Una vez que todo se vea bien, haga clic en el botón Activar.
Paso 2: Agregar un flujo a la página de inicio de Lightning
El siguiente paso es distribuir un flujo a los usuarios de la aplicación Lightning Experience o Salesforce incrustándolo en una página de inicio de Lightning.
- Haga clic en Configuración .
- En el cuadro Búsqueda rápida, escriba Lightning App Builder .
- Seleccione Lightning App Builder y luego haga clic en Editar junto a la página de inicio .
- Desde el panel Componentes Lightning a la izquierda, arrastre el componente Flow al lienzo de la página Lightning.
- Ingrese la siguiente información :
- Seleccione elflujoFusionar temas de Chatter
- Haz clic enListo.


Una vez que todo se vea bien, haga clic en el botón Guardar.
Prueba de concepto
A partir de ahora, los usuarios de ventas pueden usar esta herramienta y combinar temas de conversación.
- Actualmente, hay dos registros asociados con el tema Trimestre de 2021 como se muestra en la siguiente captura de pantalla:
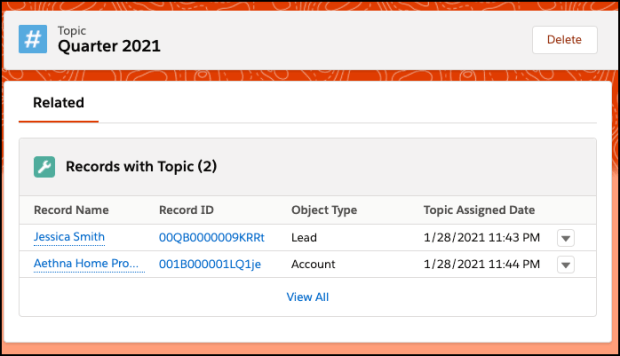
- Actualmente, hay un registro asociado con el tema Q12021, como se muestra en la siguiente captura de pantalla:
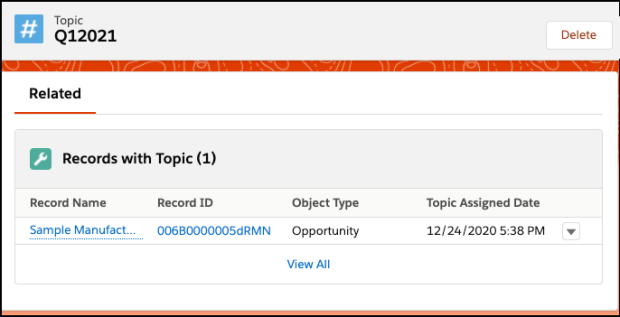
- Ahora use el flujo para fusionar el tema Trimestre de 2021 con Q12021 como se muestra en la siguiente demostración:

Evaluación formativa:
¡Quiero saber de ti!
¿Qué aprendiste de esta publicación? ¿Cómo imagina aplicar este nuevo conocimiento en el mundo real?
Avísame twitteando en @automationchamp, o búscame en LinkedIn.
…
Esta es una traducción realizada por EGA Futura, y este es el link a la publicación original: https://automationchampion.com/2021/02/02/merge-chatter-topics-3/