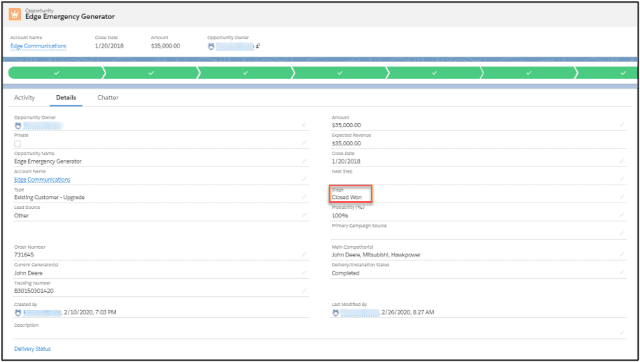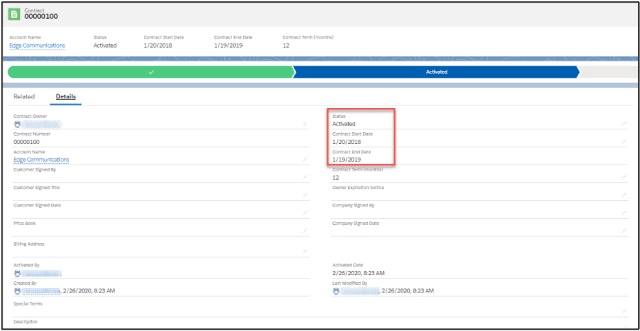Última actualización el 7 de febrero de 2022 por Rakesh Gupta
Gran idea o pregunta duradera:
¿Cómo se crea y activa un contrato con Salesforce Flow?
Objetivos:
Después de leer esta publicación de blog, el lector podrá:
- Use el flujo desencadenado por registros después de guardar para crear un borrador de contrato
- Utilice un elemento de decisión para comprobar los valores de los campos
- Utilice el elemento Actualizar registros para activar un contrato
- y mucho más
Tamara McCleary trabaja como administradora de sistemas en Universal Containers (UC) . En UC están usando Salesforce para administrar sus Contratos. Salesforce le permite crear un contrato para una cuenta. Cada vez que una Oportunidad se cierre con éxito ( Etapa : – Cerrado Ganado), cree automáticamente un nuevo Contrato y actívelo. Además, establezca los siguientes campos
- Fecha de inicio del contrato = Fecha de cierre de la oportunidad actual
- Duración del contrato (meses) = 12 .
Enfoque de Campeón de Automatización (I-do):
La gestión de contratos es la gestión de los contratos realizados con clientes, proveedores o socios. Salesforce también le permite gestionar contratos. Antes de comenzar la implementación, debe comprender un concepto importante relacionado con la gestión de contratos.
Salesforce no le permite insertar un contrato con Estado = Activado (ya sea a través del cargador de datos, la regla de flujo de trabajo o el flujo de Salesforce); si intenta hacerlo, obtendrá un error. En otras palabras, podemos decir que no es posible insertar y activar Contratos en un solo paso. Los contratos deben agregarse primero con un estado de Borrador y luego, después de insertarlos, se pueden actualizar con un estado de Activado.
Este artículo lo ayuda a comprender cómo crear y activar automáticamente un contrato mediante Salesforce Flow, que solo se activará cada vez que se cree un registro y cada vez que se edite para cumplir posteriormente con los criterios .
Para resolver este requisito, utilizaremos el Flujo desencadenado por registro después de guardar . Consulte este artículo para comprender por qué estamos utilizando el flujo desencadenado por registro posterior al guardado para este escenario.
Antes de discutirlo, permítame mostrarle un diagrama de un flujo de proceso a alto nivel. Dedique unos minutos a repasar el siguiente diagrama de flujo y compréndalo. 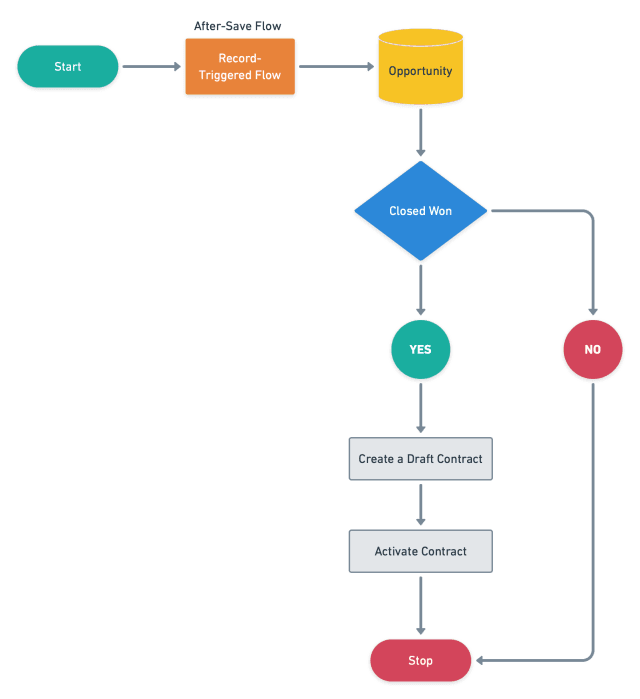
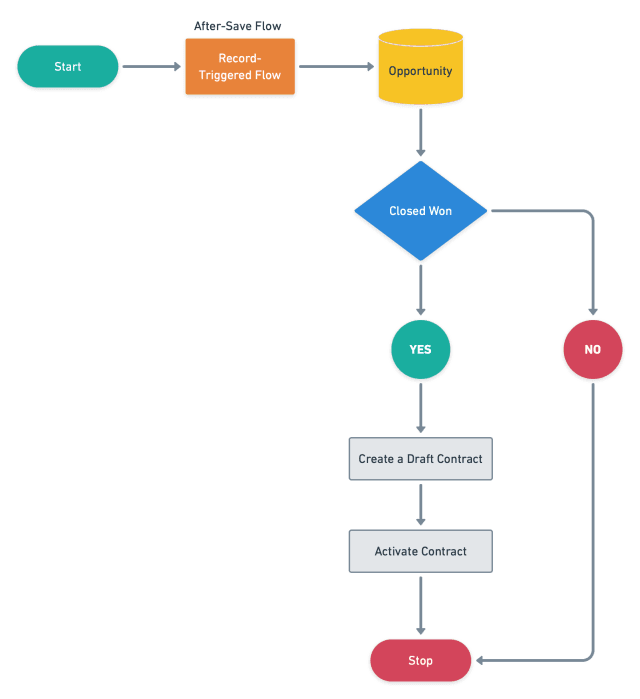 Comencemos a construir este proceso de automatización.
Comencemos a construir este proceso de automatización.Práctica guiada (nosotros hacemos):
Hay 4 pasos para resolver el requisito comercial de Tamara utilizando Salesforce Flow . Debemos:
- Definir propiedades de flujo para el flujo desencadenado por registro
- Agregue un elemento de decisión para verificar la etapa y la cuenta de la oportunidad
- Agregue un elemento Crear registros para crear un contrato con estado de borrador
- Agregue un elemento Actualizar registros para activar un contrato
Paso 1: Flujo de Salesforce: definir las propiedades del flujo
- Haga clic en Configuración .
- En el cuadro Búsqueda rápida, escriba Flujos .
- Seleccione Flujos y luego haga clic en Nuevo flujo .
- Seleccione el flujo activado por registro y haga clic en Crear y configure el flujo de la siguiente manera:
- Objeto : Oportunidad
- Activar el flujo cuando : se crea o actualiza un registro
- Establecer criterios de entrada
- Requisitos de condición: Ninguno
- Optimice el flujo para la acción y los registros relacionados
- Haga clic en Listo .
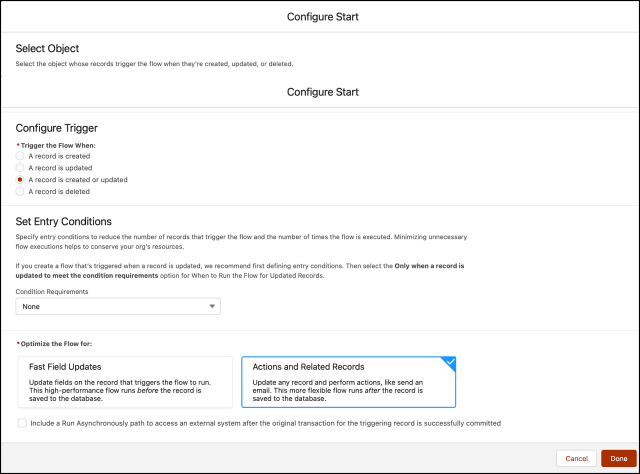
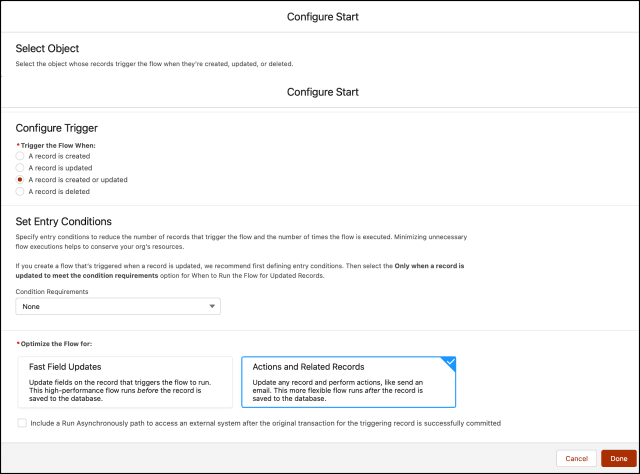
Paso 2: Flujo de Salesforce: uso del elemento de decisión para verificar la etapa y la cuenta de la oportunidad
Ahora usaremos el elemento Decisión para verificar la etapa y asegurarnos de que sea igual a Cerrada ganada y que la cuenta esté asociada con la oportunidad.
- En Flow Designer, haga clic en el icono + y seleccione el elemento Decisión .
- Introduzca un nombre en el campo Etiqueta ; el nombre de la API se completará automáticamente.
- En Detalles del resultado , ingrese la etiqueta que el nombre de la API se completará automáticamente.
- Requisitos de condición para ejecutar el resultado : se cumplen todas las condiciones (Y)
- Fila 1 :
- Recurso: {!$Record.StageName}
- Operador: Igual
- Valor: Cerrado Ganado
- Haga clic en Agregar condición
- Fila 2 :
- Recurso: {!$Record.AccountId}
- Operador: es nulo
- Valor: {!$ConstanteGlobal.Falso}
- Cuándo ejecutar el resultado : solo si el registro que activó la ejecución del flujo se actualiza para cumplir con los requisitos de la condición
- Fila 1 :
- Haga clic en Listo .

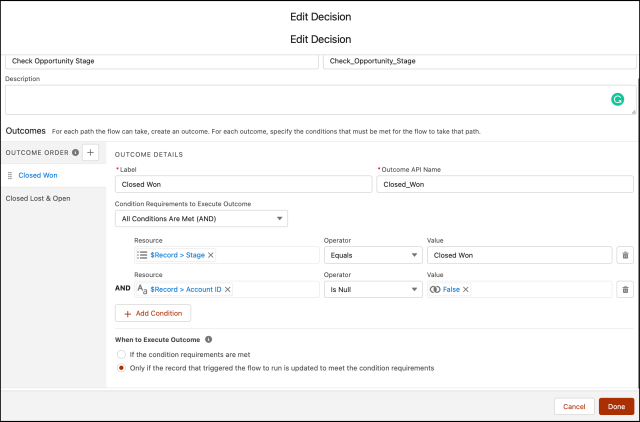 La razón por la que seleccionaríamos la casilla de verificación – Solo si el registro que activó la ejecución del flujo se actualiza para cumplir con los requisitos de la condición — es para permitir que Salesforce Flow ejecute las acciones solo si el registro cumple los criterios ahora, pero los valores que el registro que tenía inmediatamente antes de guardarse no cumplía con los criterios. Esto significa que estas acciones no se ejecutarán cuando se realicen cambios irrelevantes.
La razón por la que seleccionaríamos la casilla de verificación – Solo si el registro que activó la ejecución del flujo se actualiza para cumplir con los requisitos de la condición — es para permitir que Salesforce Flow ejecute las acciones solo si el registro cumple los criterios ahora, pero los valores que el registro que tenía inmediatamente antes de guardarse no cumplía con los criterios. Esto significa que estas acciones no se ejecutarán cuando se realicen cambios irrelevantes.Paso 3: Agregar acción: crear un elemento de registro para crear un contrato con estado de borrador
El siguiente paso es crear un contrato discográfico en estado de borrador. Para ello utilizaremos el Create Records elemento Ahora sigue los pasos a continuación:
- En Flow Designer, haga clic en el icono + y seleccione el elemento Registros creados .
- Ingrese la siguiente información :
- Ingrese la etiqueta , el nombre de la API se completará automáticamente.
- Cuántos registros crear : uno
- Cómo establecer los campos de registro : use recursos separados y valores literales
- Objeto : Contrato
- Establecer valores de campo para el contrato
- Fila 1:
- Campo: ID de cuenta
- Valor: {!$Record.AccountId}
- Haga clic en Agregar fila
- Fila 2:
- Campo: Plazo del contrato
- Valor: 12
- Haga clic en Agregar fila
- Fila 3:
- Campo: Fecha de inicio
- Valor: {!$Record.CloseDate}
- Haga clic en Agregar fila
- Fila 4:
- Campo: Estado
- Valor: Borrador
- Fila 1:
- Haga clic en Guardar .
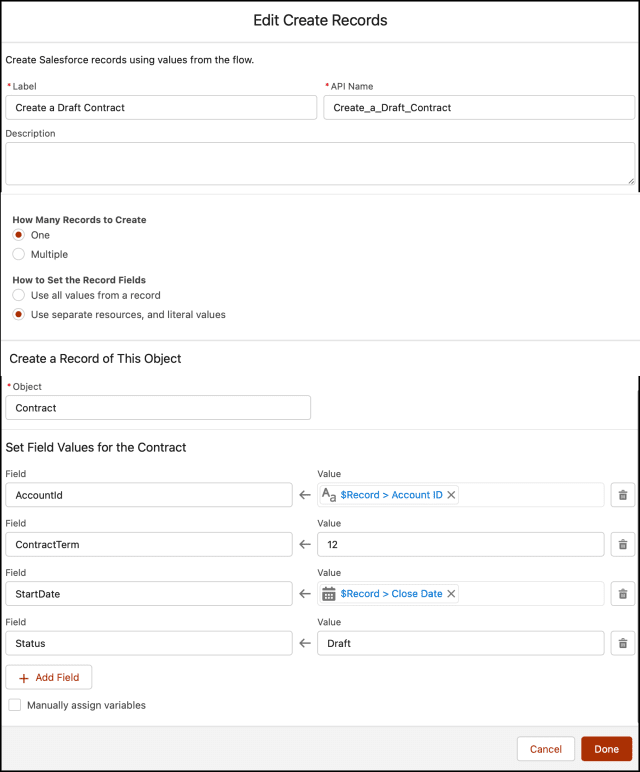
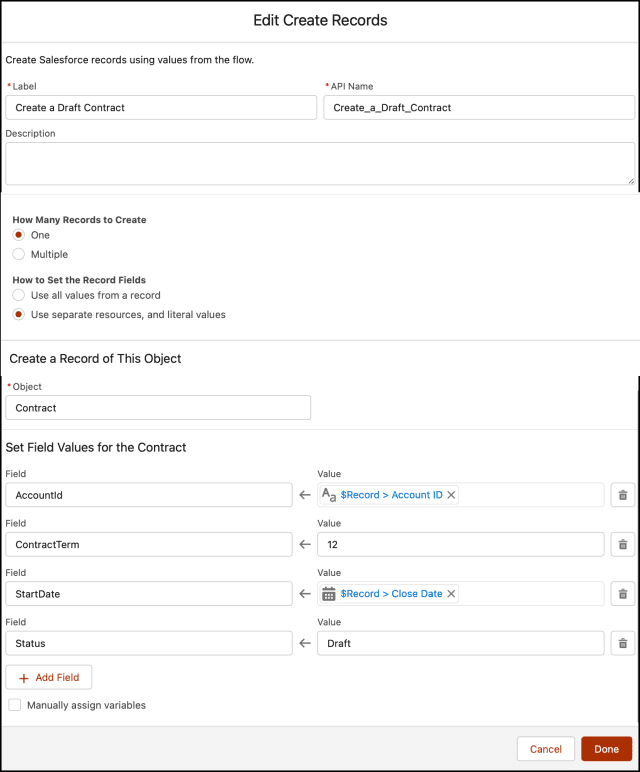
Paso 4: Flujo de Salesforce: agregue un elemento Actualizar registros para activar un contrato
El siguiente paso es activar el contrato. Para ello, utilizaremos un elemento Actualizar Registros .
- En Flow Designer, haga clic en el icono + y seleccione el elemento Actualizar registros .
- Introduzca un nombre en el campo Etiqueta ; el nombre de la API se completará automáticamente.
- Haga clic en Especificar condiciones para identificar registros y establecer campos individualmente
- Objeto : Contrato
- Seleccione Se cumplen todas las condiciones (Y) .
- Establecer condiciones de filtro
- Fila 1:
- Campo: Identificación
- Operador: Igual
- Valor: {!Crear_un_borrador_de_contrato}
- Fila 1:
- Establecer valores de campo para los registros de casos
- Fila 1:
- Campo: Estado
- Valor: Activado
- Fila 1:
- Haga clic en Listo .

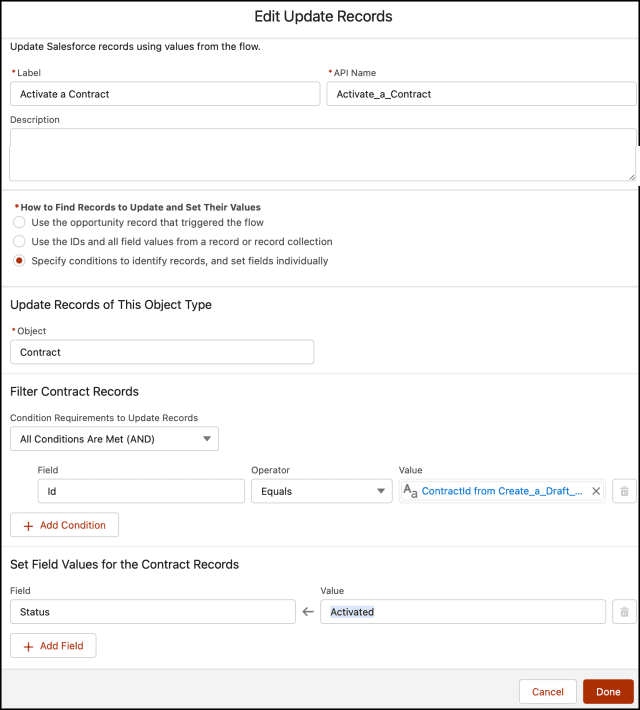 Al final, Tamar's Flow se verá como la siguiente captura de pantalla:
Al final, Tamar's Flow se verá como la siguiente captura de pantalla: 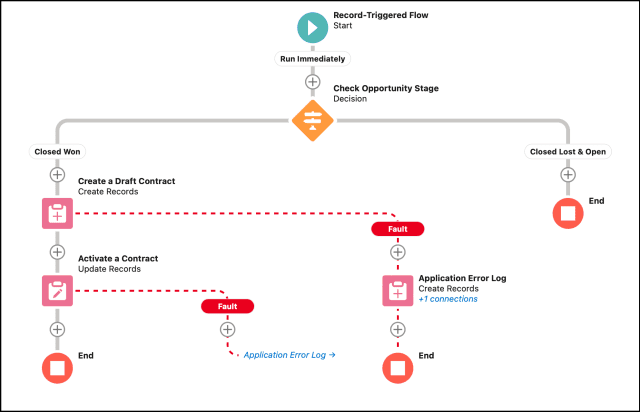 Una vez que todo se vea bien, realice los siguientes pasos:
Una vez que todo se vea bien, realice los siguientes pasos:- Haga clic en Guardar .
- Ingrese la etiqueta de flujo , el nombre de la API se completará automáticamente.
- Haga clic en Mostrar avanzado .
- Versión de API para ejecutar el flujo : 54
- Etiqueta de la entrevista: Record-Trigger : Record-Triggered Flow: Oportunidad después de guardar {!$Flow.CurrentDateTime}
- Haga clic en Guardar .

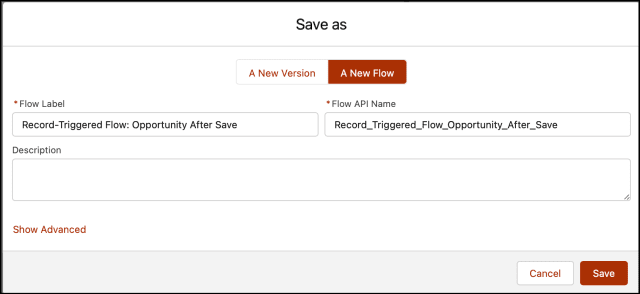 ¡Casi llegamos! Una vez que todo se vea bien, haga clic en Activar .
¡Casi llegamos! Una vez que todo se vea bien, haga clic en Activar .Prueba de concepto
A partir de ahora, si un usuario comercial actualiza el estado de la oportunidad a Cerrada ganada, Salesforce Flow creará automáticamente un nuevo contrato y lo activará. Es hora de probar el proceso.
- Oportunidad existente: calificación de etapa
- Actualmente, la Oportunidad “Edge Emergency Generator” se encuentra en la Etapa de Calificación.

- Actualmente, la Oportunidad “Edge Emergency Generator” se encuentra en la Etapa de Calificación.
- Etapa de oportunidad después de la actualización
- Ahora intentaremos actualizar la etapa "Edge Emergency Generator" de la oportunidad a Cerrada ganada.

- Ahora intentaremos actualizar la etapa "Edge Emergency Generator" de la oportunidad a Cerrada ganada.
- Nuevo Contrato (Estado – Activado)
- Una vez que haya terminado, haga clic en el botón Guardar y verifique el Contrato creado por Salesforce Flow.

- Una vez que haya terminado, haga clic en el botón Guardar y verifique el Contrato creado por Salesforce Flow.
Evaluación formativa:
¡Quiero saber de ti!
¿Qué es una cosa que aprendiste de esta publicación? ¿Cómo imagina aplicar este nuevo conocimiento en el mundo real?
Házmelo saber tuiteándome en @automationchamp o búscame en LinkedIn.
…
Esta es una traducción realizada por EGA Futura, y este es el link a la publicación original: https://automationchampion.com/2022/02/07/auto-create-and-activate-a-contract/