Última actualización el 9 de diciembre de 2022 por Rakesh Gupta
Gran idea o pregunta duradera:
- ¿Cómo se agrega un campo de búsqueda desde el objeto con el filtro de búsqueda aplicado?
Hasta ahora hemos discutido varios usos para usar diferentes campos de componentes de búsqueda:
- ¿Qué? ¿Usar el campo de búsqueda en un elemento de pantalla de flujo? .
- Seleccionar varios registros en el componente de búsqueda
- Crear búsqueda filtrada con búsqueda de elección
Este artículo va un paso más allá y explica cómo configurar el campo de búsqueda de su objeto que puede tener un filtro de búsqueda.
Objetivos:
Después de leer este blog, podrá:
- Cree un flujo de pantalla y agréguele un elemento de pantalla.
- Agregar una búsqueda compatible con campos de registro
- Traiga el filtro de búsqueda que ha aplicado en el campo de origen directamente en el flujo de pantalla
- Y mucho más
Edward Backhouse trabaja como administrador de sistemas en Gurukul on Cloud (GoC). ha recibido el siguiente requerimiento por parte de la gerencia:
- Agregue un flujo de pantalla en la página de inicio que permita a los usuarios seleccionar una cuenta al crear una oportunidad.
- Aplique el mismo filtro de búsqueda al componente de búsqueda de flujo de pantalla que se aplicó a la búsqueda de cuenta en el objeto de oportunidad.
Enfoque de Campeón de Automatización (I-do):
Con el lanzamiento de Spring'23 , ahora es posible agregar los campos de búsqueda de su objeto directamente en el flujo de pantalla.
Utilice el gráfico proporcionado por Salesforce para comprender cuándo utilizar qué componente de búsqueda.
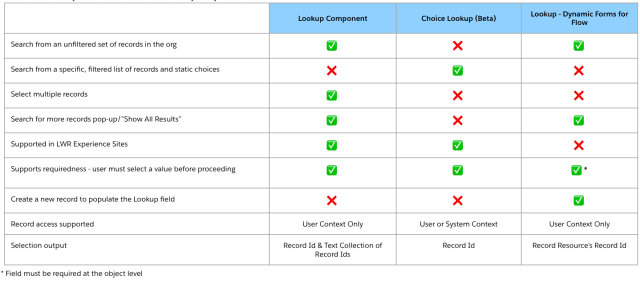
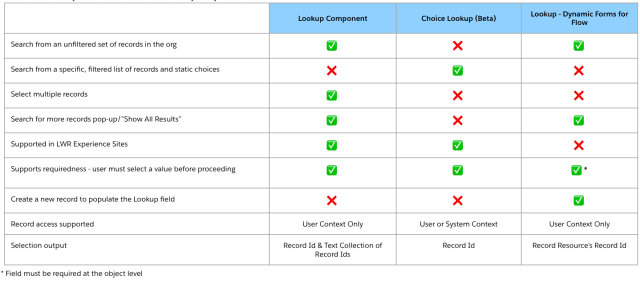
Antes de discutir la solución, permítame mostrarle un diagrama de un flujo de proceso de alto nivel. Dedique unos minutos a repasar el siguiente diagrama de flujo y comprenderlo.

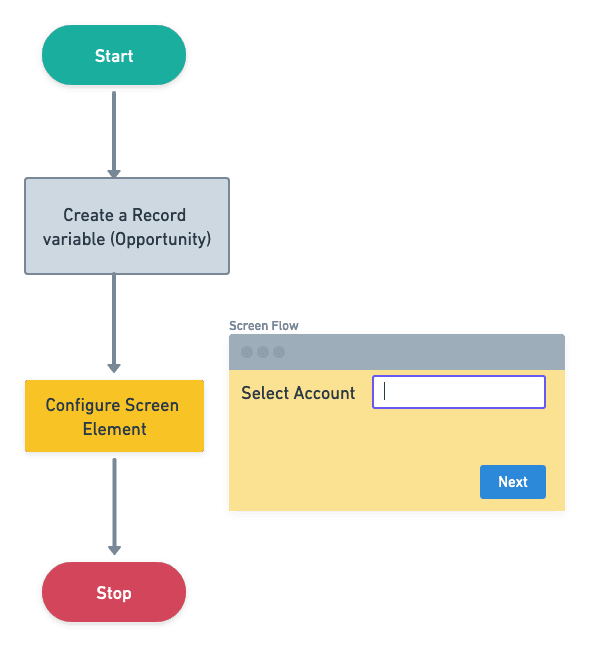 Comencemos a construir este proceso de automatización.
Comencemos a construir este proceso de automatización.Práctica guiada (nosotros hacemos):
Hay 4 pasos para resolver el requisito comercial de Edward usando Screen Flow . Debemos:
- Configurar restricciones con filtros para búsqueda de cuenta en oportunidad
- Definir propiedades de flujo para el flujo de pantalla
- Agregue una variable de registro de tipo oportunidad para ver los campos disponibles
- Agregar un elemento de pantalla
- Complete la variable de registro para agregar campos de registro a la pantalla
- Agregue el campo ID de cuenta en la pantalla
Paso 1: configure restricciones con filtros para la búsqueda de cuentas en la oportunidad
El gerente de ventas de GoC le pidió a Edward que restringiera a los usuarios cuando seleccionan una cuenta relacionada para una oportunidad. Configure el filtro en la búsqueda de cuentas, para que los usuarios solo puedan elegir cuentas que comiencen con A.
- Haga clic en Configuración | Administrador de objetos .
- En el cuadro Búsqueda rápida, escriba Oportunidad .
- Seleccione Campos y relaciones, luego haga clic en el nombre de la cuenta.
- Haga clic en Editar y configure el filtro como se muestra en la siguiente captura de pantalla:
- Haga clic en Guardar .

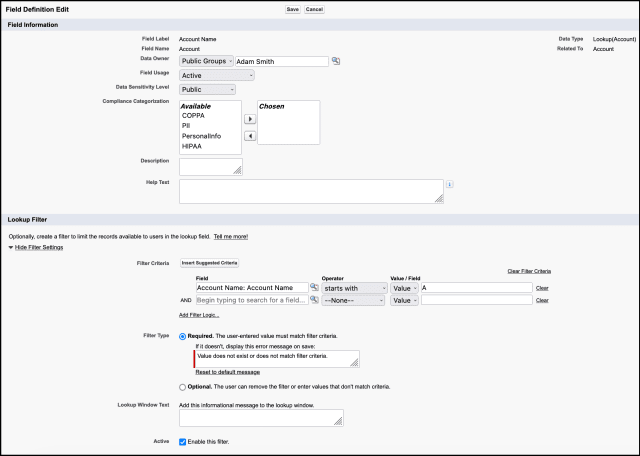
Paso 2: Definir propiedades de flujo
- Haga clic en Configuración .
- En el cuadro Búsqueda rápida, escriba Flujos .
- Seleccione Flujos, luego haga clic en Nuevo flujo .
- Seleccione el flujo de pantalla opción y haga clic en Crear y configurar el flujo.
- Se abrirá el diseñador de flujo para usted.
Paso 3: agregue una variable de registro de tipo oportunidad
- En Caja de herramientas , seleccione Administrador, luego haga clic en Nuevo recurso para crear una variable de registro de tipo oportunidad para ver los campos disponibles
- Ingrese la siguiente información:
- Tipo de recurso : Variable
- Nombre de la API : varR_Opportunity
- Tipo de datos : Registro
- Objeto : Oportunidad
- Comprobar disponible para entrada
- Comprobar disponible para la salida
- Haga clic en Listo .

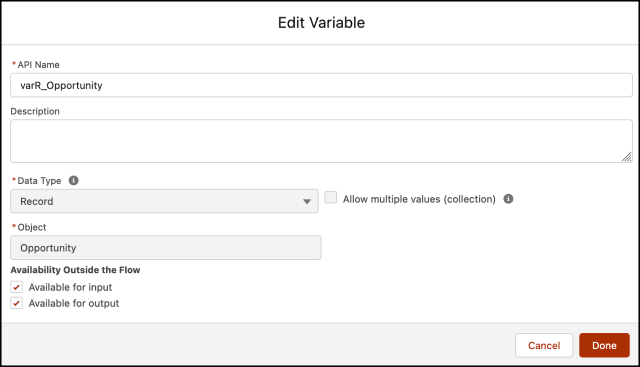
Paso 4: agregue un elemento de pantalla
- En Flow Designer, haga clic en el icono + y seleccione el elemento Pantalla .
- Ingrese la siguiente información :
- Ingrese la etiqueta, el nombre de la API se completará automáticamente.
- Haga clic en Listo .

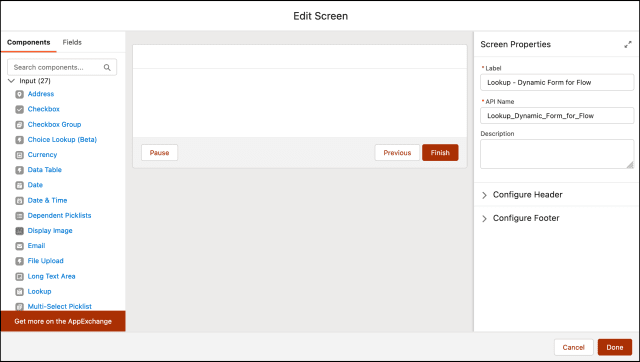
Paso 4.1: Complete la variable de registro para agregar campos de registro a la pantalla
- En la sección Campos en Elemento de pantalla .
- Ingrese la siguiente información :
- Variable de registro : {!varR_Opportunity}

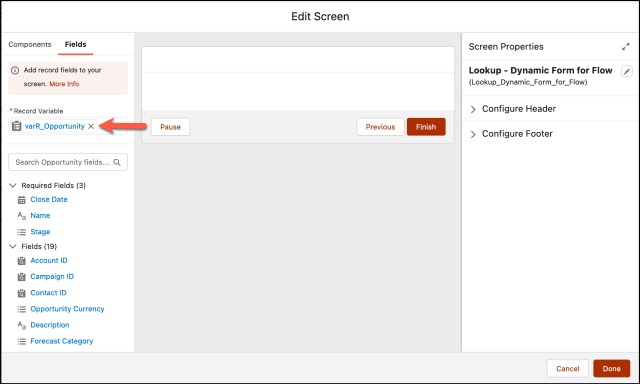
Paso 4.2: agregue el campo ID de cuenta en la pantalla
- En la sección Campos en Elemento de pantalla .
- Arrastre y suelte el ID de cuenta en la pantalla.
- Haga clic en Listo.


Al final, Edward's Flow se verá como la siguiente captura de pantalla:


Una vez que todo se vea bien, realice los siguientes pasos:
- Haga clic en Guardar .
- Ingrese la etiqueta de flujo, el nombre de la API se completará automáticamente.
- Haga clic en Mostrar avanzado .
- Versión de API para ejecutar el flujo : 57
- Etiqueta de la entrevista : Búsqueda: formulario dinámico para el flujo {!$Flow.CurrentDateTime}
- Haga clic en Guardar .

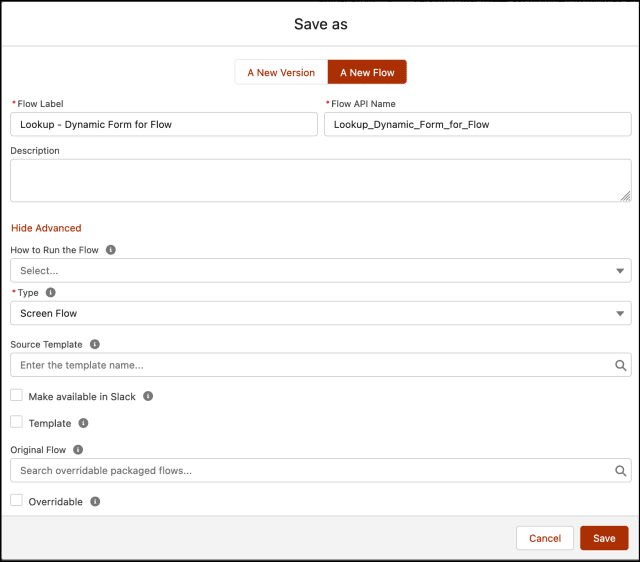
¡Casi ahí! Una vez que todo se vea bien, haga clic en el botón Activar .
Prueba de concepto


Evaluación formativa:
¡Quiero saber de ti!
¿Qué es una cosa que aprendiste de esta publicación? ¿Cómo imagina aplicar este nuevo conocimiento en el mundo real? Siéntase libre de compartir en los comentarios a continuación.
…
Esta es una traducción realizada por EGA Futura, y este es el link a la publicación original: https://automationchampion.com/2022/12/09/create-lookup-with-dynamic-forms-for-flow-2/