Gran idea o pregunta duradera:
¿Cómo se configura un enlace de registro de forma dinámica en Flow?
¿Puedo crear un enlace dinámico en el que se puede hacer clic en Salesforce Flow que se puede usar con un elemento Pantalla , una de las preguntas más comunes que se hacen con bastante frecuencia? Hay varias formas de generar URL dinámicas en Flow: puede usar la fórmula de hipervínculo , una solución ofrecida por Jennifer Lee o, tal vez, algo más, depende de usted.
Reflexiono sin descanso: ¿hay una forma mejor u otra de hacer algo en particular? ¡Tú también deberías ! ¡Este es uno de los mejores caminos hacia la creatividad! Y todos tenemos suerte, porque la belleza de la plataforma Salesforce es que un usuario puede resolver el mismo requisito comercial de múltiples formas con o sin código.
En este artículo, voy a compartir contigo algunos trucos sobre cómo puedes crear un enlace dinámico para un registro sin crear ninguna fórmula o recursos adicionales.
Objetivos:
Esta publicación de blog nos ayudará a comprender lo siguiente:
- Cree dinámicamente una URL de registro.
- Muestre un mensaje de confirmación con un enlace en el que se puede hacer clic para el nuevo registro.
Elise Shelley , desarrolladora líder de aplicaciones en Universal Containers (UC), recibe un requisito de su administración. Quieren desarrollar una aplicación que permita a los usuarios crear un registro de cliente potencial. Al final del flujo, les gustaría una pantalla de confirmación que tenga un enlace al registro de cliente potencial recién creado.
Enfoque de campeón de automatización (I-do):
Hay algunas soluciones posibles para el escenario empresarial anterior, pero usaré Screen Flow para resolver el requisito empresarial. La razón principal para seleccionar Screen Flow es que queremos permitir que los usuarios proporcionen una entrada.
Antes de discutir la solución, permítame mostrarle un diagrama de un flujo de proceso a un alto nivel. Por favor, dedique unos minutos a revisar el siguiente diagrama de flujo y entiéndalo.
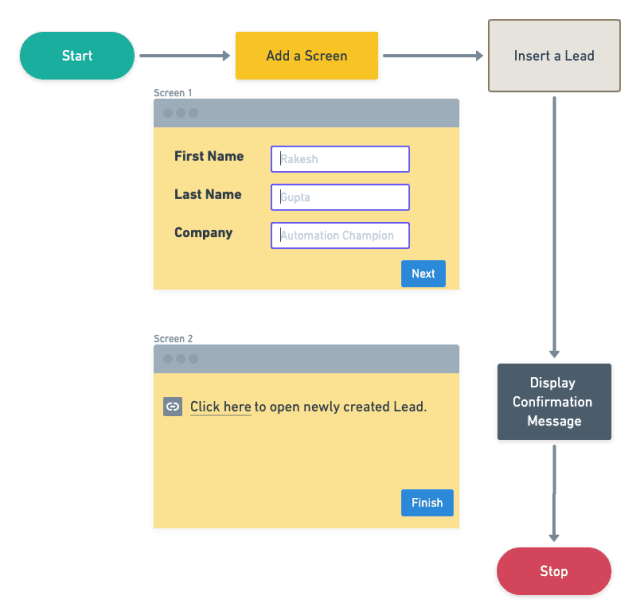
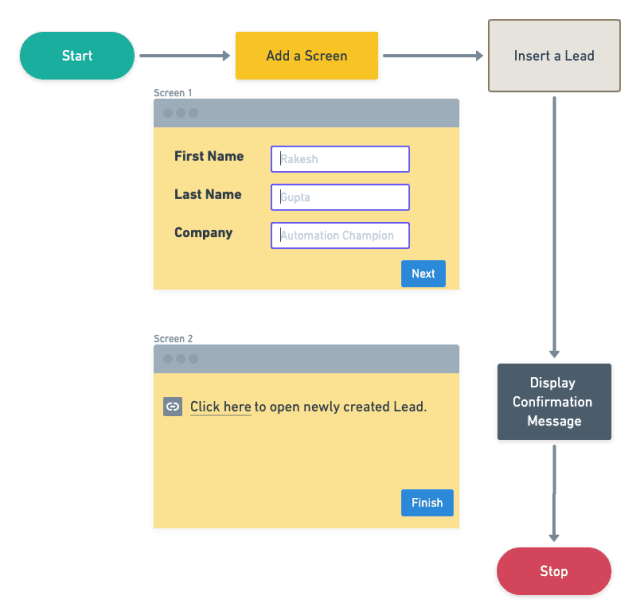 Comencemos a construir este proceso de automatización.
Comencemos a construir este proceso de automatización.
Práctica guiada (lo hacemos):
Hay 2 pasos para resolver los requisitos comerciales de Elise utilizando Screen Flow . Debemos:
- Defina las propiedades de flujo para el flujo de pantalla:
- Agregue una pantalla para capturar la entrada del usuario:
- Agregue un componente de nombre para capturar la entrada del usuario para el nombre y apellido.
- Agregue un componente de texto para capturar la entrada del usuario para la empresa.
- Agregue un elemento Crear registros para crear un nuevo cliente potencial.
- Agregue una pantalla para mostrar un mensaje de confirmación.
- Agregue un componente de Texto para mostrar para mostrar un mensaje de confirmación con una URL en la que se puede hacer clic.
- Agregue una pantalla para capturar la entrada del usuario:
- Agregar Flow a la página de inicio de Lightning
Paso 1: Flujo de Salesforce: definir propiedades de flujo
- Haga clic en Configuración .
- En el cuadro Búsqueda rápida, escriba Flujos .
- Seleccione Flujos y luego haga clic en Nuevo flujo .
- Seleccione el flujo de pantalla y haga clic en Siguiente y configure el flujo de la siguiente manera:
- ¿Cómo quieres empezar a construir ? Freeform
- Se le abrirá el diseñador de flujo.
Paso 1.1: Flujo de Salesforce: agregar un elemento de pantalla
- En Caja de herramientas , seleccione Elementos . Arrastra y suelta la pantalla en el lienzo.
- Ingrese la siguiente información :
- Ingrese la etiqueta, el nombre de la API se completará automáticamente.
- Haz clic en Listo .
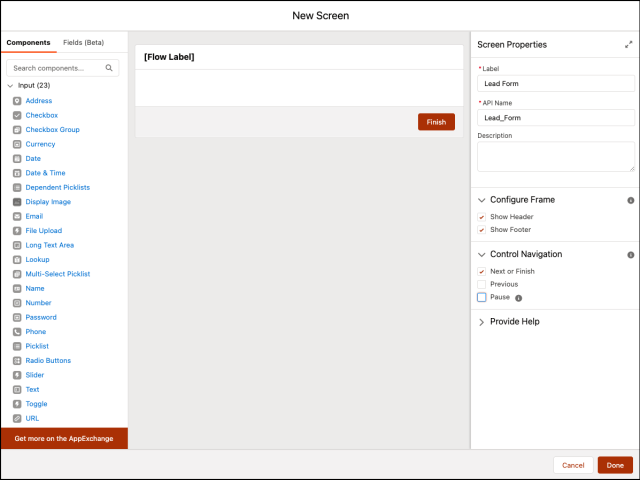

Paso 1.1.1: Flujo de Salesforce: agregue un componente de nombre para capturar la entrada del usuario para el nombre y apellido
- En la sección Entrada en el Elemento de pantalla , arrastre y suelte el componente Nombre en la pantalla.
- Ingrese la siguiente información :
- Ingrese un nombre en el campo Nombre de API; la etiqueta se completará automáticamente.
- Haz clic en Listo.
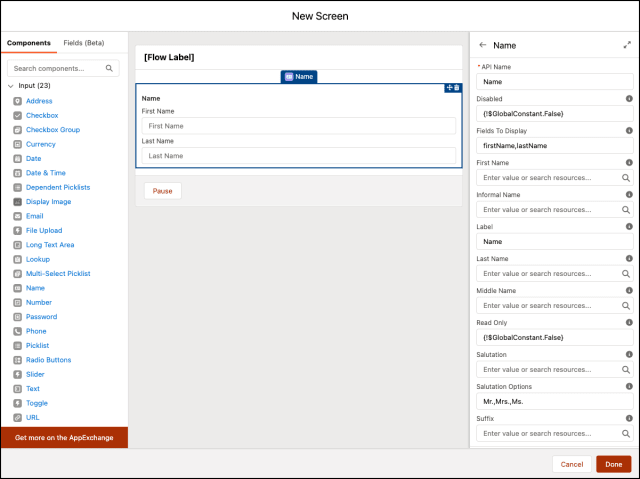

Paso 1.1.2: Flujo de Salesforce: agregue un componente de texto para capturar la entrada del usuario para la empresa
- En la sección Entrada en Elemento de pantalla , arrastre y suelte el componente Texto en la pantalla.
- Ingrese la siguiente información :
- Ingrese un nombre en el campo Etiqueta; el nombre de la API se completará automáticamente.
- Seleccione la casilla de verificación Requerir.
- Haz clic en Listo.
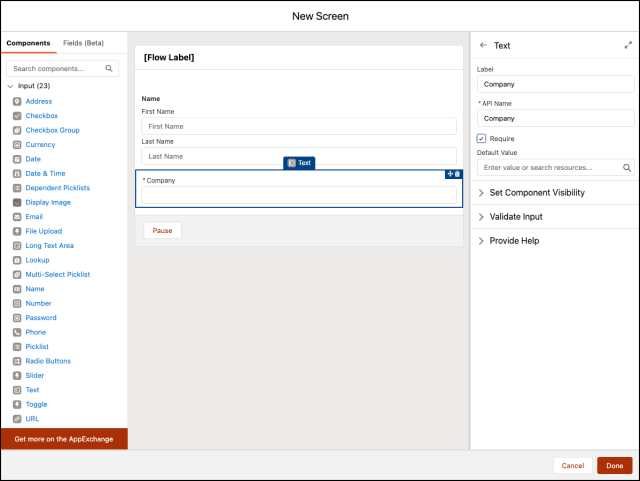

Paso 1.2: Flujo de Salesforce: agregue un elemento Crear registros para crear un nuevo registro de cliente potencial
El siguiente paso es crear un registro de cliente potencial. Para ello usaremos el elemento Create Records.
- En Caja de herramientas , seleccione Elementos . Luego, arrastre y suelte Crear registros en el lienzo.
- Ingrese la siguiente información :
- Ingrese la etiqueta, el nombre de la API se completará automáticamente.
- Cuántos registros crear : uno
- Cómo configurar los campos de registro : use recursos separados y valores literales
- Objeto : Plomo
- Establecer valores de campo para el cliente potencial
- Fila 1:
- Campo: Nombre
- Valor: {! Name.firstName}
- Agregue campo
- Fila 2
- Campo: Apellido
- Valor: {! Name.lastName}
- Agregue campo
- Fila 3
- Campo: Empresa
- Valor: {! Company}
- Fila 1:
- Haz clic en Listo .
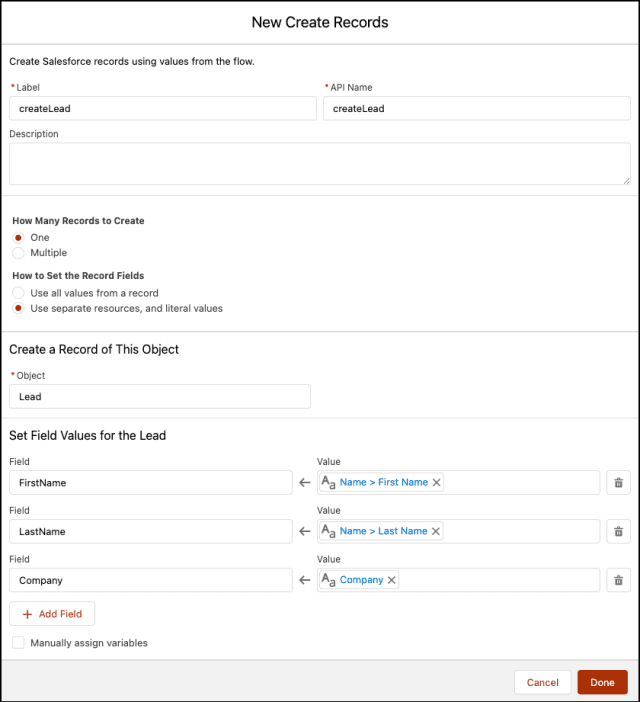

Paso 1.3: Flujo de Salesforce: agregar una pantalla para mostrar un mensaje de confirmación
- En Caja de herramientas , seleccione Elementos . Luego, arrastre y suelte Pantalla en el lienzo.
- Ingrese la siguiente información :
- Ingrese la etiqueta, el nombre de la API se completará automáticamente.
- Haz clic en Listo .
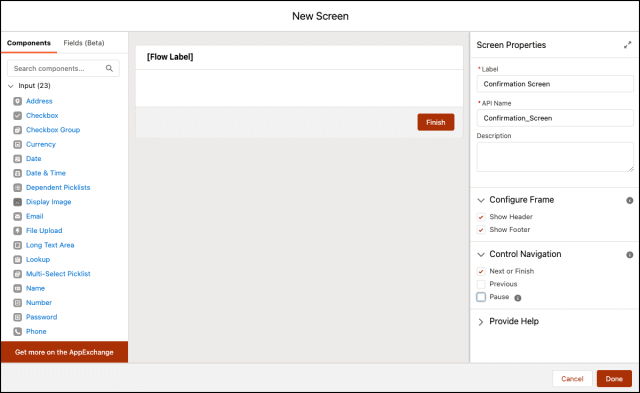

Paso 1.3.1: Flujo de Salesforce: agregue un componente de texto de visualización para mostrar un mensaje de confirmación con una URL en la que se puede hacer clic
- En la sección Entrada en Elemento de pantalla , arrastre y suelte el componente Texto de visualización en la pantalla.
- Ingrese la siguiente información :
- Ingrese un nombre en el campo Nombre de API.
- Escribe tu mensaje en el cuadro de texto.

- Ahora vamos a crear una URL en la que se puede hacer clic. Para ello, seleccione haga clic aquí (1) textos y haga clic en el icono de enlace (2) .

- Se abrirá una ventana emergente para ti. Ahora escriba el mensaje (3) como se muestra en la siguiente captura de pantalla.

- Quizás se esté preguntando 🤔 – ¿qué es {! CreateLead} ? Bueno, Flow crea automáticamente la variable {! CreateLead} para contener el ID de cliente potencial recién creado.

- Al final, su pantalla de conformación se verá como la siguiente captura de pantalla

- Haz clic en Listo.
Finalmente, como se muestra a continuación, el flujo de Elise se verá como la siguiente captura de pantalla (activé el diseño automático ) para este flujo:
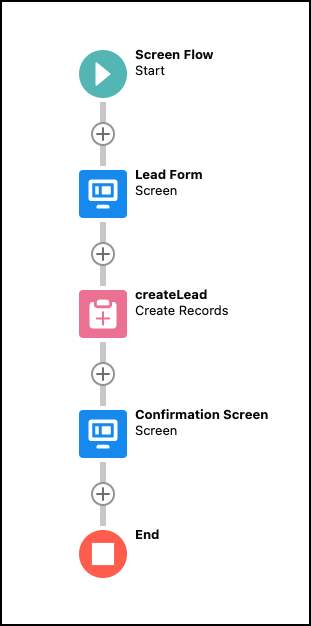

Una vez que todo se vea bien, siga los pasos a continuación:
- Haga clic en Guardar .
- Ingrese la etiqueta de flujo, el nombre de la API se completará automáticamente.
- Haga clic en Mostrar avanzado .
- Tipo : flujo de pantalla
- Versión de API para ejecutar el flujo : 52
- Etiqueta de entrevista : Crear vínculo de registro dinámico {! $ Flow.CurrentDateTime}
- Haga clic en Guardar .
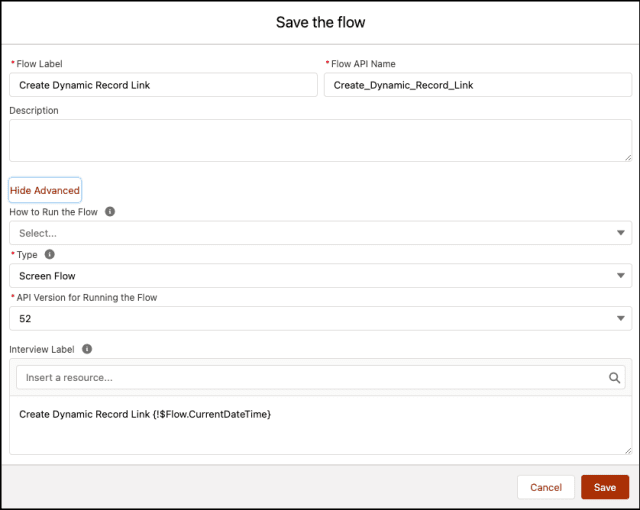

¡Casi ahí! Una vez que todo se vea bien, haga clic en el botón Activar.
Paso 4: Agregar flujo a la página de inicio de Lightning
El siguiente paso es distribuir Flow a Lightning Experience o a los usuarios de la aplicación Salesforce incrustándolo en una página de inicio de Lightning.
- Haga clic en Configuración .
- En el cuadro Búsqueda rápida, escriba Lightning App Builder .
- Seleccione Lightning App Builder y luego haga clic en Editar junto a la página de inicio .
- Desde el panel Componentes Lightning de la izquierda, arrastre el componente Flow al lienzo de la página Lightning.
- Ingrese la siguiente información :
- Seleccionar flujo Crear enlace de registro dinámico
- Diseño : una columna

- Una vez que todo se vea bien, haga clic en el botón Guardar.
Prueba de concepto
A partir de ahora, siempre que alguien cree un registro de cliente potencial utilizando este flujo, el proceso mostrará la URL en la que se puede hacer clic al final. Consulte el siguiente video para ver una demostración:


Evaluación formativa:
¡Quiero saber de ti!
¿Qué aprendiste de esta publicación? ¿Fue relevante la publicación? Si tuviera que considerar diferentes formas de configurar un enlace de registro dinámicamente usando un flujo, ¿cómo modificaría los conceptos enseñados en la publicación para sus propios procesos comerciales? Recuerde, reflexionar incansablemente sobre diferentes formas de hacer las cosas es una de las mejores formas de aprender a configurar soluciones creativas.
Entonces, adelante, da un paso y luego, crea una publicación y etiquétame en Twitter @automationchamp usando #AutomationChampionFlow.
Corrector de pruebas : - Munira Majmundar
…
Esta es una traducción realizada por EGA Futura, y este es el link a la publicación original: https://automationchampion.com/2021/08/10/configure-a-record-link-dynamically-in-salesforce-flow/





