Última actualización el 3 de marzo de 2022 por Rakesh Gupta
Gran idea o pregunta duradera:
¿Cómo se crea automáticamente un grupo de chat con Salesforce Flow?Objetivos:
Esta publicación de blog nos ayudará a comprender lo siguiente- Comprender las acciones rápidas
- Cómo usar la acción rápida en Salesforce Flow
Enfoque de Campeón de Automatización (I-do):
Las acciones permiten a los usuarios realizar ciertas actividades muy rápidamente, como crear registros, actualizar registros, enviar un correo electrónico, registrar llamadas, llamar a un componente Lightning, ejecutar Lightning Flow y llamar a una página de Visualforce.- Acciones específicas de objeto : estas acciones tienen relaciones automáticas con otros registros. Las acciones permiten a los usuarios crear o actualizar rápidamente registros, enviar un correo electrónico, registrar llamadas, llamar a componentes Lightning, ejecutar Lightning Flow y llamar a una página de Visualforce en el contexto de un objeto en particular.
- Acciones globales : un administrador del sistema puede crear acciones globales en Configuración. Luego, puede colocar acciones globales en cualquier lugar de un objeto que admita acciones. Con acciones globales, los usuarios pueden registrar llamadas, crear registros, enviar un correo electrónico, llamar a una página de Visualforce, ejecutar un componente Lightning y llamar a Custom Canvas, todo sin salir de la página.
Antes de discutir la solución, permítame mostrarle un diagrama de un flujo de proceso de alto nivel. Dedique unos minutos a repasar el siguiente diagrama de flujo y compréndalo.
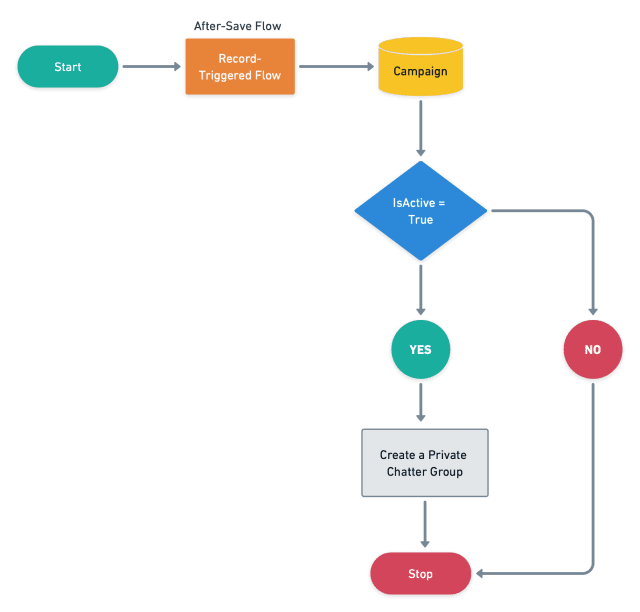 Comencemos a construir este proceso de automatización.
Comencemos a construir este proceso de automatización.Práctica guiada (nosotros hacemos):
Hay 3 pasos para resolver el requisito de negocio de Warren mediante Record-Triggered Flow . Debemos:- Definir propiedades de flujo para el flujo desencadenado por registro
- Agregue un elemento de decisión para verificar si la campaña está activa
- Añadir acción – Nuevo grupo
Paso 1: Definir propiedades de flujo
- Haga clic en Configuración .
- En el cuadro Búsqueda rápida, escriba Flujos .
- Seleccione Flujos y luego haga clic en Nuevo flujo .
- Seleccione el flujo activado por registro y haga clic en Crear y configure el flujo de la siguiente manera:
- Objeto : Campaña
- Activar el flujo cuando : se crea o actualiza un registro
- Establecer criterios de entrada
- Requisitos de condición: Ninguno
- Optimice el flujo para la acción y los registros relacionados
- Haga clic en Listo .

Paso 2: uso del elemento de decisión para verificar si la campaña está activa
Ahora usaremos el elemento Decisión para verificar si la campaña está activa.- En Flow Designer, haga clic en el icono + y seleccione el elemento Decisión .
- Introduzca un nombre en el campo Etiqueta ; el nombre de la API se completará automáticamente.
- En Detalles del resultado , ingrese la etiqueta que el nombre de la API se completará automáticamente.
- Requisitos de condición para ejecutar el resultado : se cumplen todas las condiciones (Y)
- Fila 1:
- Recurso: {!$Record.IsActive}
- Operador: Igual
- Valor: {!$ConstanteGlobal.True}
- Fila 1:
- Cuándo ejecutar el resultado : solo si el registro que activó la ejecución del flujo se actualiza para cumplir con los requisitos de la condición.
- Haga clic en Listo .
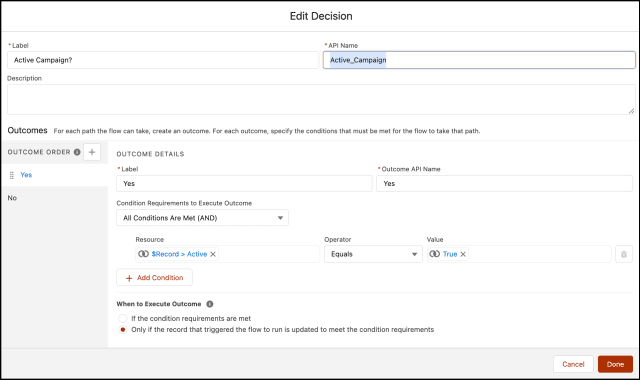
Paso 3: Añadir Acción – Nuevo Grupo
A continuación, usaremos otra acción principal , Nuevo grupo , para crear un grupo privado de Chatter. Ahora sigue los pasos a continuación:
- En Flow Designer, debajo del nodo Sí , haga clic en el icono + y seleccione el elemento Acción .
- Debajo de Filtrar por , seleccione Tipo .
- Busque y seleccione el Nuevo grupo en el menú desplegable
- Etiquete la nueva acción Crear un grupo de Chatter
- Establecer valores de entrada
- Fila 1:
- Campo : Tipo de acceso
- Valor : Privado
- Fila 2:
- Campo : Nombre
- Valor : {!$Registro.Nombre}
- Fila 3:
- Campo : ID de registro relacionado
- Valor : {!$Record.Id}
- Fila 1:
- Haga clic en Listo .
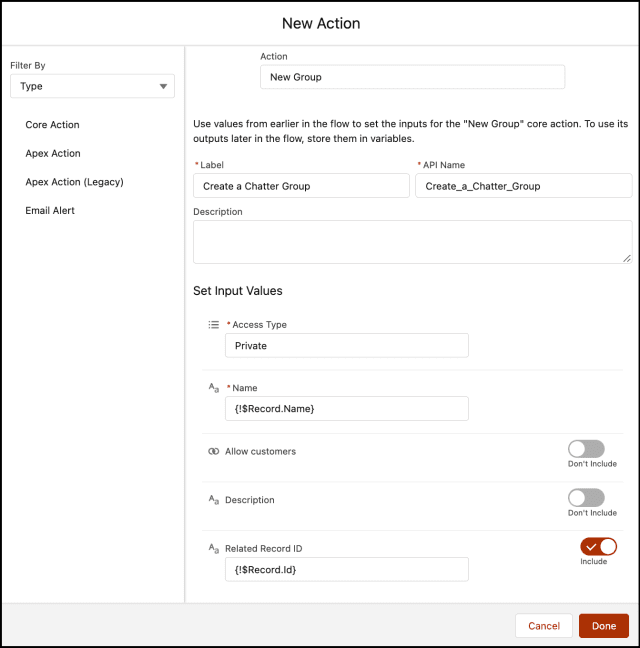
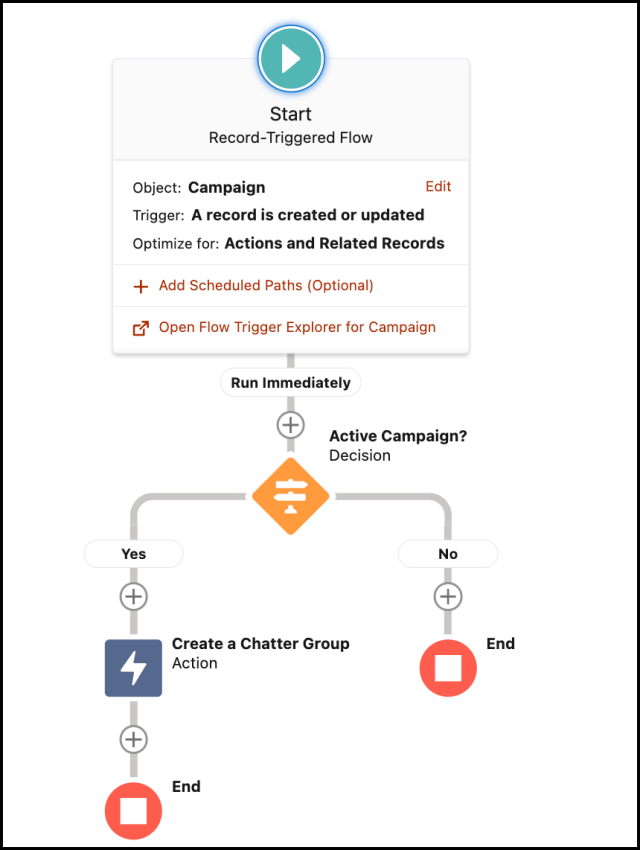
…
Esta es una traducción realizada por EGA Futura, y este es el link a la publicación original: https://automationchampion.com/2022/03/03/auto-creates-a-private-chatter-group/