Última actualización el 2 de abril de 2023 por Rakesh Gupta
Gran idea o pregunta duradera:
¿Cómo programa varios correos electrónicos con Salesforce Flow?
Objetivos:
En este artículo, el lector aprenderá lo siguiente:
- Cómo utilizar Salesforce Flow para enviar varias alertas por correo electrónico mediante Rutas programadas
- y mucho más
Pamela Kline trabaja como administradora de sistemas en Gurukul on Cloud (GoC). En GoC están utilizando Salesforce Flow para optimizar los procesos de ventas. Pamela recibió un requisito: tan pronto como se cierre un caso, realice las siguientes tareas:
- Envíe un correo electrónico de seguimiento al cliente 2 días después de que se complete la Fecha de cierre del caso.
- Envíe una encuesta de satisfacción al cliente 15 días después de la Fecha de cierre del caso.
Enfoque de Campeón de Automatización (I-do):
Salesforce Flow es una de las herramientas más poderosas proporcionadas por Salesforce para implementar requisitos comerciales de forma declarativa . Al usarlo, se puede minimizar el uso de códigos en su organización de Salesforce. ¡La mejor parte es que no tiene que escribir clases de prueba para sus flujos! La implementación de Salesforce Flow es muy fácil: crea un flujo, lo prueba y luego usa un conjunto de cambios para implementarlo en producción. Para lograr el dominio de Salesforce Flow, debe comprender sus capacidades, como llamar a una clase de Apex, etc. Hoy analizaremos una de las características de Salesforce Flow: Rutas programadas.
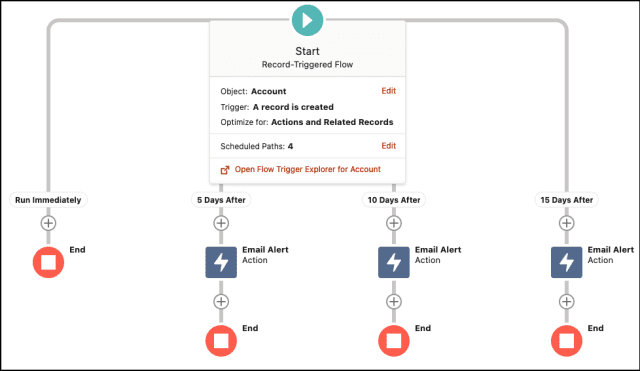
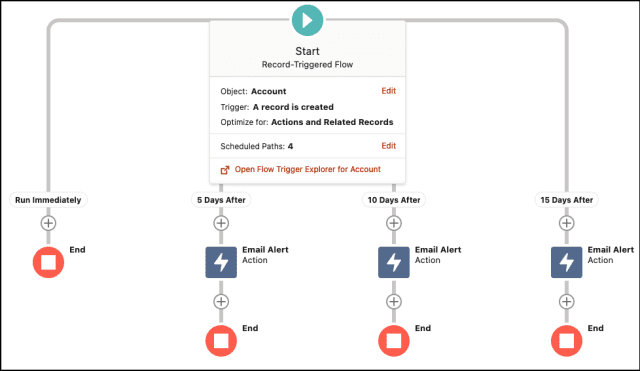
Con Scheduled Paths, es más fácil: (1) optimizar la capacidad de respuesta de ventas; (2) automatizar las acciones de seguimiento de Casos y Oportunidades importantes; y (3) respaldar las necesidades de su negocio, ¡todo dentro de un solo proceso!
Antes de discutir la solución, permítame mostrarle un diagrama del proceso a un alto nivel. Dedique unos minutos a revisar el siguiente diagrama de flujo para comprenderlo.


Es bastante fácil crear dos procesos para resolver el requisito comercial anterior; sin embargo, en este caso, utilizaremos un proceso para incorporar ambos requisitos.
Comencemos a construir el proceso de automatización.
Práctica guiada (nosotros hacemos):
Hay 5 pasos para resolver el requisito empresarial de Brenda utilizando el flujo activado por registro después de guardar . Debemos:
- Crear una plantilla de correo electrónico para el correo electrónico de seguimiento
- Crear una alerta de correo electrónico para el correo electrónico de seguimiento
- Cree una plantilla de correo electrónico para el correo electrónico de la encuesta de satisfacción
- Cree una alerta de correo electrónico para el correo electrónico de la encuesta de satisfacción
- Pasos de flujo de Salesforce:
- Definir propiedades de flujo para el flujo desencadenado por registro
- Agregar una ruta programada
- Agregar acción: alerta de correo electrónico de seguimiento
- Agregar acción: alerta de correo electrónico de la encuesta de satisfacción
Paso 1: cree una plantilla de correo electrónico para el correo electrónico de seguimiento
- En el Iniciador de aplicación, escriba Plantillas de correo electrónico .
- Hace clic en el botón Nueva plantilla de correo electrónico .
- Asigne un nombre a la plantilla de correo electrónico y,
- Seleccione la carpeta Pública para almacenarlo.
- Seleccione Caso para el Tipo de entidad relacionada .
- Seleccione la carpeta Pública para almacenarlo.
- Agregue una línea de asunto y otra información relevante para sus destinatarios.
- Haga clic en Guardar .


Paso 2: cree una alerta de correo electrónico para el correo electrónico de seguimiento
- Haga clic en Configuración .
- En el cuadro Búsqueda rápida, escriba Alertas de correo electrónico .
- Seleccione Alertas de correo electrónico , haga clic en el botón Nueva alerta de correo electrónico .
- Asigne un nombre a la Alerta de correo electrónico y haga clic en el botón Tabulador. Se completará el nombre único .
- Para Objeto, seleccione Caso.
- Para la Plantilla de correo electrónico , elija Correo electrónico de seguimiento .
- Para Tipo de destinatario , seleccione Campo de correo electrónico: Correo electrónico de contacto.
- Haga clic en Guardar .


Paso 3: cree una plantilla de correo electrónico para el correo electrónico de la encuesta de satisfacción
- En el Iniciador de aplicación, escriba Plantillas de correo electrónico .
- Hace clic en el botón Nueva plantilla de correo electrónico .
- Asigne un nombre a la plantilla de correo electrónico y,
- Seleccione la carpeta Pública para almacenarlo.
- Seleccione Caso para el Tipo de entidad relacionada .
- Seleccione la carpeta Pública para almacenarlo.
- Agregue una línea de asunto y otra información relevante para sus destinatarios.
- Haga clic en Guardar .


Paso 4: cree una alerta de correo electrónico para el correo electrónico de la encuesta de satisfacción
- Haga clic en Configuración .
- En el cuadro Búsqueda rápida, escriba Alertas de correo electrónico .
- Seleccione Alertas de correo electrónico , haga clic en el botón Nueva alerta de correo electrónico .
- Asigne un nombre a la Alerta de correo electrónico y haga clic en el botón Tabulador. Se completará el nombre único .
- Para Objeto, seleccione Caso.
- Para la Plantilla de correo electrónico , elija Correo electrónico de seguimiento .
- Para Tipo de destinatario , seleccione Campo de correo electrónico: Correo electrónico de contacto.
- Haga clic en Guardar .


Paso 5.1: Definir propiedades de flujo
- Haga clic en Configuración .
- En el cuadro Búsqueda rápida, escriba Flujos .
- Seleccione Flujos y luego haga clic en Nuevo flujo .
- Seleccione el flujo activado por registro opción, haga clic en Crear y configure el flujo de la siguiente manera:
- Objeto : Caso
- Activar el flujo cuando : se crea o actualiza un registro
- Establecer criterios de entrada
- Requisitos de condición: se cumplen todas las condiciones (Y)
- Fila 1:
- Campo : EstáCerrado
- Operador : Igual
- Valor : {!$ConstanteGlobal.Verdadero}
- Campo : EstáCerrado
- Fila 1:
- Requisitos de condición: se cumplen todas las condiciones (Y)
- Cuándo ejecutar el flujo para registros actualizados : solo cuando un registro se actualiza para cumplir con los requisitos de la condición
- Optimice el flujo para la acción y los registros relacionados
- Haga clic en Listo .


Paso 5.2: Flujo de Salesforce: agregar rutas programadas
El propósito de utilizar una ruta programada para enviar alertas por correo electrónico en diferentes días.
- En Inicio , seleccione Agregar rutas programadas (opcional) .
- En Detalles de rutas programadas , ingrese la etiqueta, el nombre de la API se completará automáticamente.
- Ingrese la siguiente información
- Hora Fuente: Caso: Fecha cerrada
- Número de compensación: 2
- Opciones de compensación: Días después
- Haga clic en + en el panel del lado izquierdo para agregar una segunda ruta programada y repita el paso 2.
- Ingrese la etiqueta que el nombre de la API se completará automáticamente.
- Ingrese la siguiente información
- Hora Fuente: Caso: Fecha cerrada
- Número de compensación: 15
- Opciones de compensación: Días después
- Opciones avanzadas
- Tamaño del lote : 200
- Haga clic en Listo .


Paso 5.3: Agregar acción: alerta de correo electrónico de seguimiento
El siguiente paso es agregar una alerta de correo electrónico de seguimiento al Flujo. Usaremos el elemento Acción.
- En el nodo Correo electrónico de seguimiento , seleccione Acción .
- Debajo de Filtrar por , seleccione Tipo .
- Seleccione Alerta de correo electrónico .
- Seleccione Alerta por correo electrónico : seguimiento del cliente en el menú desplegable (la alerta por correo electrónico que creamos en el paso n.º 2)
- Etiquete la nueva acción Enviar correo electrónico de seguimiento .
- Establecer valores de entrada
- {!$Registro.Id}
- Haga clic en Listo.


Paso 5.4: Agregar acción: alerta por correo electrónico de la encuesta de satisfacción
El siguiente paso es agregar una alerta de correo electrónico de encuesta de satisfacción al flujo. Usaremos el elemento Acción.
- En el nodo Encuesta de satisfacción , seleccione Acción .
- Debajo de Filtrar por , seleccione Tipo .
- Seleccione Alerta de correo electrónico .
- Seleccione Alerta por correo electrónico : Encuesta de satisfacción del menú desplegable (la alerta por correo electrónico que creamos en el Paso 4)
- Etiquete la nueva acción Enviar encuesta de satisfacción .
- Establecer valores de entrada
- {!$Registro.Id}
- Haga clic en Listo.


Al final, Pamela's Flow se verá como la siguiente captura de pantalla:


Una vez que todo se vea bien, realice los siguientes pasos:
- Haga clic en Guardar .
- Ingrese la etiqueta de flujo, el nombre de la API se completará automáticamente.
- Haga clic en Mostrar avanzado .
- Versión de API para ejecutar el flujo : 57
- Etiqueta de entrevista : Notificaciones de cierre de caso {!$Flow.CurrentDateTime}
- Haga clic en Guardar .


¡Casi llegamos! Una vez que todo se vea bien, haga clic en el botón Activar .
Prueba de concepto
De ahora en adelante, cuando un agente de soporte cierre un caso, los procesos se dispararán y programarán dos acciones.
- Vaya a Configuración (icono de engranaje) | Ambientes | Monitoreo | Flujo de trabajo basado en el tiempo .
- Haga clic en Buscar .
- Ahora busque su trabajo de flujo programado que muestra información como se muestra en la siguiente captura de pantalla:

- Utilice el botón Eliminar para eliminar el trabajo de flujo basado en tiempo de la cola.
Evaluación formativa:
¡Quiero saber de ti!
¿Qué es una cosa que aprendiste de esta publicación? ¿Cómo imagina aplicar este nuevo conocimiento en el mundo real? Siéntase libre de compartir en los comentarios a continuación.
…
Esta es una traducción realizada por EGA Futura, y este es el link a la publicación original: https://automationchampion.com/2023/04/02/multiple-scheduled-actions-within-a-single-flow/
