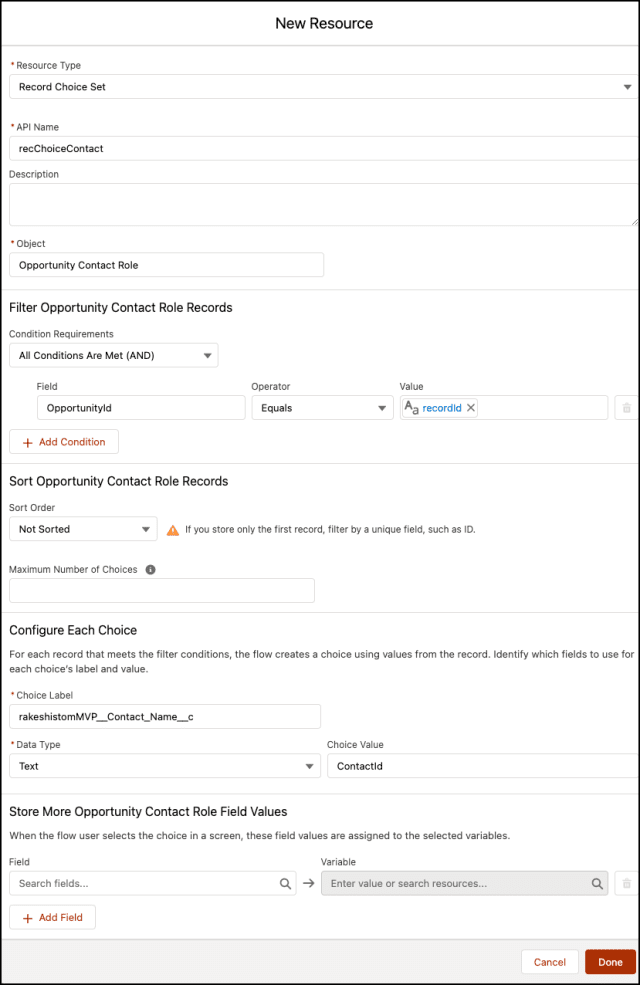Última actualización el 14 de septiembre de 2021 por Rakesh Gupta
Gran idea o pregunta duradera:
¿Le sorprende que establecer un valor predeterminado preseleccionado para un componente de opción de registro no sea fácil? Si es así, una cosa para recordar es que con suficiente creatividad y persistencia, la versatilidad de Salesforce Flows es tal que puede diseñar una solución para casi cualquier requisito comercial.
Entonces, la moraleja de la historia es: piense fuera de la caja . El hecho de que algo no se haya hecho antes no significa que no se pueda probar y hacer 😇 Con esta nota entusiasta, ¡comencemos!
Como todos sabemos, establecer un valor predeterminado para Choice o Picklist Choice Set es sencillo. Sin embargo, como todos sabemos , establecer un valor de preselección (predeterminado) para un Record Choice Set es un juego de pelota completamente diferente : nos obliga a pensar cómo podemos usar las funcionalidades maleables de Salesforce Flow para diseñar una solución. En este caso, lograremos nuestro objetivo aprovechando un elemento Get Record.
En este artículo, analizaremos un escenario de la vida real para comprender cómo podemos preseleccionar una opción para un conjunto de opciones de registro.
Objetivos:
Esta publicación de blog nos ayudará a comprender lo siguiente:
- Cómo trabajar con el componente Botón de opción – Flujo de pantalla.
- Cómo crear un conjunto de opciones de registro.
- Cómo configurar un valor predeterminado para el botón de opción.
- Cómo crear una acción rápida para iniciar un flujo.
Brenda David trabaja como administradora de sistemas en Universal Containers (UC). Como parte de su objetivo de agilizar los procesos de ventas, Brenda recibió los siguientes requisitos:
- Al hacer clic en un botón en la oportunidad, aparece una pantalla.
- Mostrar todos los contactos del rol de contacto de oportunidad de la oportunidad actual.
- Establezca el contacto principal de la oportunidad como un valor preseleccionado predeterminado.
Enfoque de campeón de automatización (I-do):
Hay algunas soluciones posibles para el escenario empresarial anterior. Pero usaré Screen Flow para resolver el requisito. La razón principal para seleccionar un flujo de pantalla es que queremos permitir que los usuarios proporcionen una entrada.


Antes de discutir la solución, permítame mostrarle un diagrama de un flujo de proceso a un alto nivel. Por favor, dedique unos minutos a revisar el siguiente diagrama de flujo y entiéndalo.
Comencemos a construir este proceso de automatización.
Práctica guiada (lo hacemos):
Hay 3 pasos para resolver los requisitos comerciales de Brenda utilizando Screen Flow . Debemos:
- Creación de un campo de fórmula personalizado en el objeto de rol de contacto de oportunidad para mostrar el nombre del contacto.
- A continuación, siga los siguientes pasos de flujo de Salesforce: defina las propiedades del flujo:
- Cree una variable de texto para almacenar la identificación de la oportunidad actual.
- Agregue un elemento Obtener registro para encontrar el contacto principal en una oportunidad.
- Agregue un elemento de pantalla para capturar la entrada del usuario:
- Agregue un componente de botón de opción para mostrar el rol de contacto de la oportunidad actual.
- Agregar valor predeterminado al botón de opción.
- Cree una acción rápida para iniciar el flujo.
Paso 1: creación de un campo de fórmula personalizado en el objeto de función de contacto de oportunidad para mostrar el nombre del contacto
En el objeto Rol de contacto de oportunidad , cree un campo de fórmula llamado Nombre de contacto como se menciona en los pasos a continuación.
- Haga clic en Configuración .
- En el Administrador de objetos, escriba Rol de contacto de oportunidad .
- Seleccione Campos y relaciones , luego haga clic en Nuevo .
- Seleccione Fórmula como tipo de datos, luego haga clic en Siguiente .
- Ingrese Etiqueta de campo y haga clic en el botón Siguiente. Se completará el nombre de la API .
- Seleccione Texto como tipo de retorno de fórmula y, a continuación, haga clic en Siguiente .
- Ahora ingrese Contact.FirstName '&' & Contact.LastName en el Valor .
- Configure la Seguridad a nivel de campo para los perfiles , asegúrese de otorgar acceso de campo a los perfiles.
- Agregue este campo a Diseño de página .
- Haga clic en Guardar.
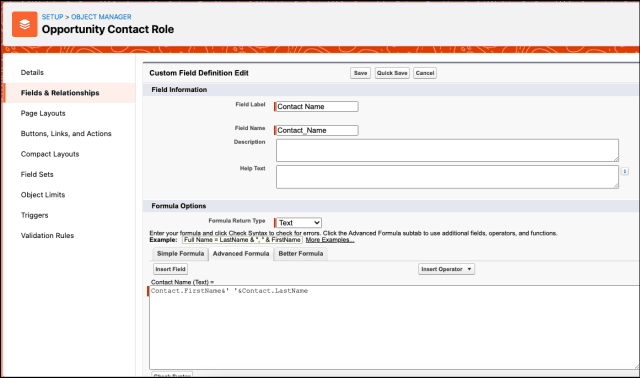

Paso 2: Flujo de Salesforce – Definir propiedades de flujo
- Haga clic en Configuración .
- En el cuadro Búsqueda rápida, escriba Flujos .
- Seleccione Flujos y luego haga clic en Nuevo flujo .
- Seleccione el flujo de pantalla y haga clic en Siguiente y configure el flujo de la siguiente manera:
- ¿Cómo quieres empezar a construir ? Freeform
- Se le abrirá el diseñador de flujo.
Paso 2.1: Flujo de Salesforce: cree una variable de texto para almacenar la identificación de la oportunidad actual
- En Caja de herramientas , seleccione Administrador, luego haga clic en Nuevo recurso para almacenar el ID de oportunidad actual.
- Ingrese la siguiente información:
- Tipo de recurso : variable
- Nombre de API : recordId
- Tipo de datos : texto
- Valor predeterminado: {! $ GlobalConstant.EmptyString}
- Verificar disponible para entrada
- Verificar disponible para salida
- Haz clic en Listo .


Paso 2.2: Flujo de Salesforce: agregar un elemento Obtener registro para encontrar el contacto principal en una oportunidad
El siguiente paso es encontrar el contacto principal en la Oportunidad actual. Usaremos el elemento Obtener registros. Para hacer esto, arrastre y suelte el elemento Obtener registros en el lienzo y mapee los campos de acuerdo con los detalles a continuación:
- En Caja de herramientas , seleccione Elemento .
- Arrastre y suelte el elemento Obtener registros en el diseñador de flujo.
- Ingrese un nombre en el campo Etiqueta; el nombre de la API se completará automáticamente.
- Seleccione el rol de contacto de oportunidad objeto de la lista desplegable.
- Seleccione Se cumplen todas las condiciones (Y) .
- Establecer condiciones de filtro
- Fila 1:
- Campo: IsPrimary
- Operador: Igual que
- Valor: {! $ GlobalConstant.True}
- Fila 2:
- Campo: OpportunityId
- Operador: Igual que
- Valor: {! RecordId}
- Fila 1:
- Cuántos registros almacenar:
- seleccione solo el primer registro
- Cómo almacenar datos de registro:
- Elija la opción para almacenar automáticamente todos los campos .
- Haz clic en Listo .

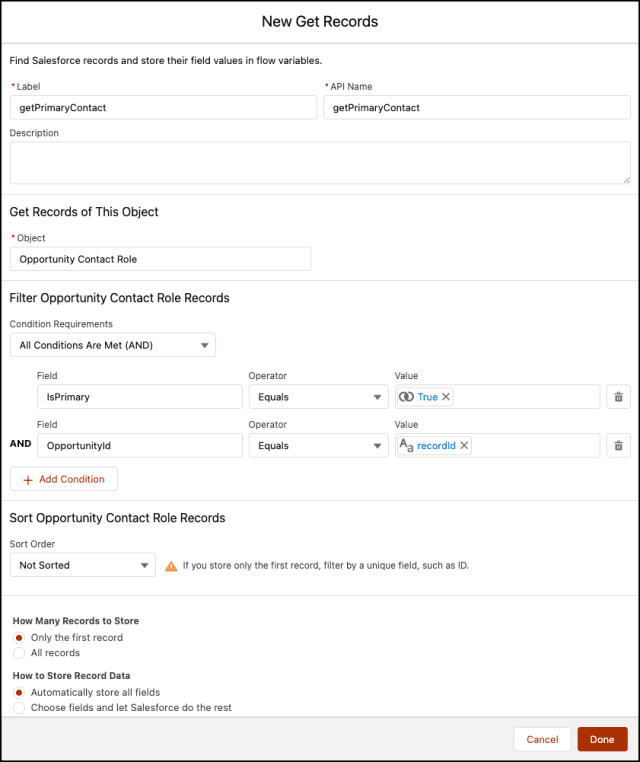
Paso 2.3: Flujo de Salesforce: agregue un elemento de pantalla para capturar la entrada del usuario
- En Caja de herramientas , seleccione Elementos . Arrastra y suelta la pantalla en el lienzo.
- Ingrese la siguiente información :
- Ingrese la etiqueta, el nombre de la API se completará automáticamente.
- Haz clic en Listo .

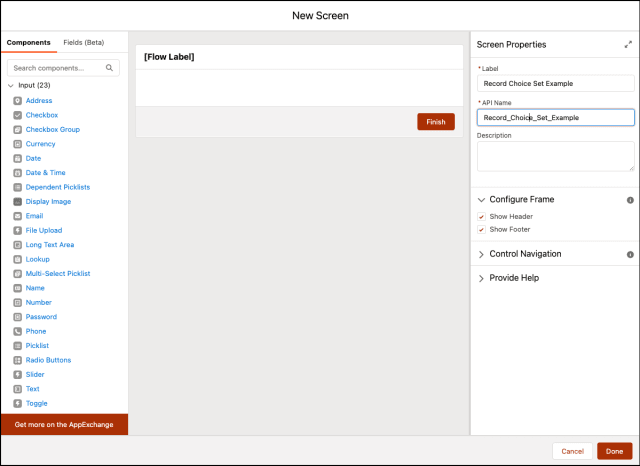
Paso 2.3.1: Flujo de Salesforce: agregue un componente de botón de opción para mostrar el rol de contacto de la oportunidad actual
- En la sección Entrada en Elemento de pantalla . Arrastre y suelte el componente Botones de opción en la pantalla.
- Ingrese la siguiente información :
- Ingrese un nombre en el campo Etiqueta; el nombre de la API se completará automáticamente.
- En Seleccionar opciones
- Haga clic en + Nuevo recurso , se abrirá una ventana emergente para usted
- Tipo de recurso : conjunto de opciones de registro
- Nombre de API : recChoiceContact
- Objeto : Rol de contacto de oportunidad
- Filtrar registros de roles de contactos de oportunidades
- Fila 1:
- Campo: OpportunityId
- Operador : Igual que
- Valor: {! RecordOd}
- Fila 1:
- Configure cada opción
- Etiqueta de opción (seleccione un campo que genere una etiqueta para cada opción) : Nombre_contacto__c
- Tipo de datos (tipo de datos del valor de la elección) : texto
- Valor de elección (seleccione un campo cuyo valor desee almacenar cuando el usuario seleccione esta opción en tiempo de ejecución) : ContactId

- Haga clic en Listo
- Haz clic en Listo .


Paso 2.3.2: Flujo de Salesforce: agregar valor predeterminado al botón de opción
Ahora, preseleccionaremos la opción para el botón de opción: seleccione un contacto.
- En Componente de botón de opción, navegue hasta la sección Valor predeterminado.
- Ahora definiremos el valor predeterminado para el Botón de opción usando el elemento get del Paso # 2.2.
- Valor predeterminado: {! GetPrimaryContact.ContactId}
- Haz clic en Listo .


Al final, Brenda's Flow se verá como la siguiente captura de pantalla:


Una vez que todo se vea bien, realice los pasos a continuación:
- Haga clic en Guardar .
- Ingrese la etiqueta de flujo, el nombre de la API se completará automáticamente.
- Haga clic en Mostrar avanzado .
- Cómo ejecutar el flujo : versión de API para ejecutar el flujo: 52
- Versión de API para ejecutar el flujo : 52
- Etiqueta de entrevista : establezca un valor predeterminado para la opción de registro dinámico {! $ Flow.CurrentDateTime}
- Haga clic en Guardar .


¡Casi ahí! Una vez que todo se vea bien, haga clic en el botón Activar.
Paso 3: cree una acción rápida para iniciar el flujo
El siguiente paso es crear una acción rápida ( contacto clave ) en el objeto de oportunidad para iniciar el flujo. Salesforce pasará automáticamente el Id. De contacto a la variable recordId.
- Haga clic en Configuración .
- En el Administrador de objetos, escriba Oportunidad .
- Seleccione Botones, Vínculos y Acción , luego haga clic en Nueva acción .
- Ingrese la siguiente información :
- Seleccione Flujo como tipo de acción .
- Seleccione Valor predeterminado para Elección de registro dinámico como Flujo .
- Ingrese la etiqueta (contacto clave), el nombre se completará automáticamente.
- Haga clic en Guardar.


Asegúrese de agregar la acción rápida a las páginas de registro de relámpagos de oportunidades.
Prueba de concepto
A partir de ahora, siempre que un usuario haga clic en el botón Contacto clave, Flow llenará una pantalla con el contacto principal seleccionado como valor predeterminado. ¡Voila!


Evaluación formativa:
¡Quiero saber de ti!
¿Qué aprendió de esta publicación, es relevante para usted y cómo modificará los conceptos enseñados en la publicación para sus propios procesos comerciales?
Haz una publicación y etiquétame en Twitter @automationchamp usando #AutomationChampionFlow.
Corrector de pruebas : - Munira Majmundar …
Esta es una traducción realizada por EGA Futura, y este es el link a la publicación original: https://automationchampion.com/2021/09/14/getting-started-with-salesforce-flow-part-69-set-a-default-value-for-dynamic-record-choice/