Última actualización el 19 de diciembre de 2020 por Rakesh Gupta
Comprender cómo resolver el mismo caso de uso empresarial utilizando Process Builder . Consulte este artículo Introducción a Process Builder – Parte 53 (Seguimiento del historial de campo para listas de selección de selección múltiple) .
Gran idea o pregunta duradera:
- ¿Cómo rastrea lo que se ha cambiado en una lista de selección múltiple?
El historial de seguimiento del campo es una función lista para usar para realizar un seguimiento de los cambios de valor en un campo . Puede seleccionar ciertos campos para rastrear y mostrar el historial del campo en la lista relacionada Historial de un objeto . Los datos de la historia campo se mantiene durante un máximo de 18 meses. Tenga en cuenta que el área de Long texto, área de texto enriquecido, y de múltiples campos de lista de selección se realiza un seguimiento editada, pero sus valores de los campos viejos y nuevos no son capturados cuando se actualiza el registro. El seguimiento del historial captura la siguiente información:
- Valor previo
- Valor actual
- Quien ha hecho los cambios
- Cuando fue cambiado
Objetivos:
Después de leer este blog, podrá:
- Comprender cómo realizar un seguimiento de los cambios en el valor del campo para la lista de selección múltiple
- Utilice el flujo activado por registro después de guardar para crear un registro
- Acceder al valor anterior de un registro en el flujo activado por registro
Pamela Kline trabaja como administradora de sistemas en Universal Containers (UC) . Ella ha recibido un requisito para habilitar el seguimiento del historial de campo para la lista de selección múltiple ( País) en el objeto Cliente potencial, y también capturar los valores nuevos y antiguos del país .
salesforce-flow-parte-33-valor-anterior-de-un-registro-en-flujos-activados-por-registros.png» alt=»País: lista de selección múltiple» width=»620″ height=»323″ data-recalc-dims=»1″>
Country – Multi-select picklist
» data-medium-file=»https://i2.wp.com/automationchampion.com/wp-content/uploads/2016/01/country-multi-select-picklist.png?fit=300%2C156&ssl=1″ data-large-file=»https://i2.wp.com/automationchampion.com/wp-content/uploads/2016/01/country-multi-select-picklist.png?fit=620%2C323&ssl=1″ loading=»lazy» class=»aligncenter wp-image-7986 size-full» src=»https://discover.egafutura.com/wp-content/uploads/2021/05/introduccion-a-salesforce-flow-parte-33-valor-anterior-de-un-registro-en-flujos-activados-por-registros.png» alt=»País: lista de selección múltiple» width=»620″ height=»323″ data-recalc-dims=»1″>Enfoque de campeón de automatización (I-do):
Hay varias formas de resolver los requisitos comerciales anteriores. Puede utilizar el disparador de Apex , Salesforce Flow, Process Builder y más. Para resolver este requisito, utilizaremos el flujo activado por registro después de guardar .
Salesforce ahora (después de la versión Spring'21 ) le permite agregar acceso al valor PRIOR de un registro en Salesforce Flow , similar al Process Builder. Esta es una mejora importante que a la larga traerá flujo al siguiente nivel.
Después de seleccionar el objeto, Salesforce creará automáticamente una variable de registro ( $ Record__Prior ) del tipo de objeto seleccionado. Ahora puede consultarlo en cualquier parte del flujo.
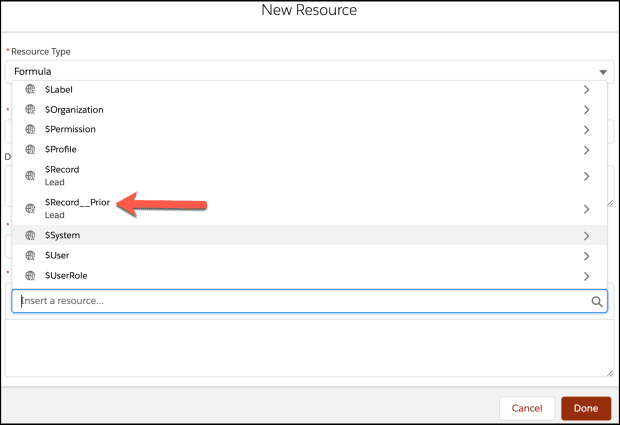
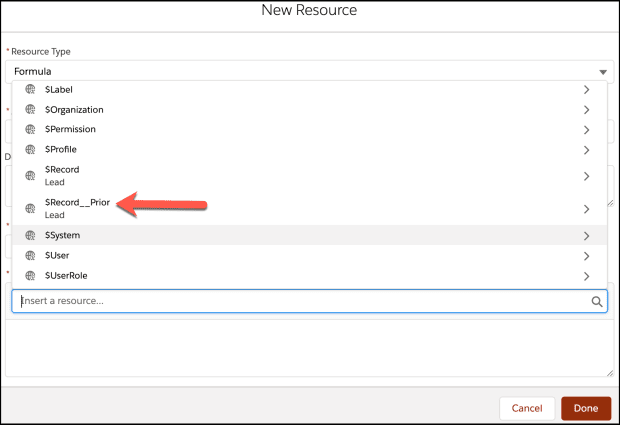
Antes de seguir profundizando, permítame mostrarle un diagrama de un flujo de proceso a un alto nivel. Dedique unos minutos a revisar el siguiente diagrama de flujo y comprenderlo. 
 Comencemos a construir este proceso de automatización.
Comencemos a construir este proceso de automatización.Práctica guiada (lo hacemos):
Hay 3 pasos para resolver los requisitos comerciales de Pamela utilizando Process Builder. Debemos:
- Crear una lista de selección múltiple
- Cree un objeto personalizado que se utilizará para almacenar valores nuevos y antiguos de la lista de selección múltiple
- Flujo de Salesforce
- Definir propiedades de flujo para flujo activado por registro
- Agregue un elemento de decisión para verificar si se cambia el campo de selección múltiple de país
- Agregue un elemento de creación de registros para insertar un registro en el objeto personalizado
Paso 1: Creación de un país de lista de selección múltiple personalizado en el objeto principal
En el objeto Oportunidad , cree un campo de búsqueda llamado Aprobador de oportunidades como se menciona en los pasos a continuación.
- Haga clic en Configuración .
- En el Administrador de objetos, escriba Cliente potencial .
- Seleccione Campos y relaciones , luego haga clic en Nuevo .
- Seleccione Lista de selección (selección múltiple) como Tipo de datos y, a continuación, haga clic en Siguiente .
- Ingrese Etiqueta de campo y haga clic en el botón Siguiente. Se completará el nombre de la API .
- Como práctica recomendada, introduzca siempre una descripción .
- Configure la Seguridad a nivel de campo para los perfiles , asegúrese de otorgar perfiles de acceso a los campos.
- Agregue este campo a Diseño de página .
- Haga clic en Guardar.
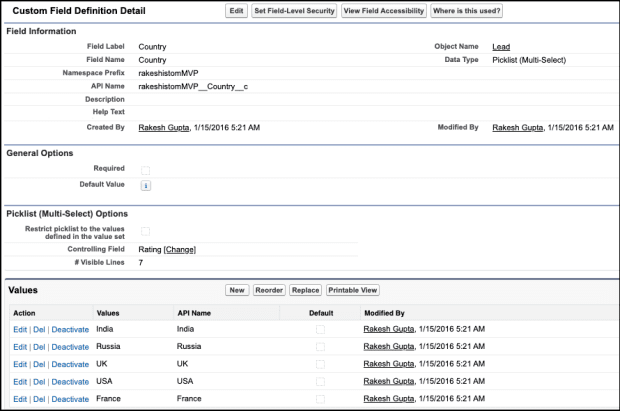

Paso 2: crea un objeto personalizado
El siguiente paso es crear un objeto personalizado Seguimiento del historial de países y algunos campos personalizados para almacenar información relacionada que se utilizará para utilizar valores antiguos y nuevos de la lista de selección múltiple de países.
- Haga clic en Configuración .
- En el Administrador de objetos, haga clic en Crear | Objeto personalizado .
- Ahora cree un objeto personalizado Seguimiento del historial del país y campos como se muestra en la captura de pantalla a continuación:
- Haga clic en Guardar.
- Establezca la seguridad y la configuración del objeto como se menciona a continuación:
- Valores predeterminados de toda la organización : – Público de solo lectura
- Seguridad a nivel de campo : – Ver
- Permiso a nivel de objeto : – Leer
- Eliminar el botón Editar y Del del diseño de página


Paso 3.1: Flujo de Salesforce – Definir propiedades de flujo
- Haga clic en Configuración .
- En el cuadro Búsqueda rápida, escriba Flujos .
- Seleccione Flujos y luego haga clic en Nuevo flujo .
- Seleccione el flujo activado por registro opción y haga clic en Siguiente y configure el flujo de la siguiente manera:
- ¿Cómo quieres empezar a construir ? Freeform
- Activar el flujo cuando : se crea o actualiza un registro
- Ejecutar flujo : después de que se guarde el registro
- Objeto : Plomo
- Establecer condiciones: ninguna
- Haz clic en Listo .


Paso 3.2: Flujo de Salesforce: uso del elemento de decisión para comparar el valor actual y anterior de la lista de selección múltiple de países
Ahora usaremos el elemento Decisión para comparar los valores antiguos y nuevos de la lista de selección múltiple de países. Si ambos valores no son iguales significa que se cambia.
- En Caja de herramientas , seleccione Elemento .
- Arrastre y suelte el elemento Decisión en el diseñador de flujo.
- Ingrese un nombre en el campo Etiqueta; el nombre de la API se completará automáticamente.
- En Detalles del resultado , ingrese la etiqueta que el nombre de la API se completará automáticamente.
- Requisitos de las condiciones para ejecutar el resultado : se cumplen todas las condiciones (Y)
- Fila 1:
- Recurso: {! $ Record.rakeshistomMVP__Country__c}
- Operador: No es igual
- Valor: {! $ Record__Prior.rakeshistomMVP__Country__c}
- Fila 1:
- Cuándo ejecutar el resultado : si se cumplen los requisitos de la condición
- Haz clic en Listo .


Paso 3.3 Flujo de Salesforce: agregar un elemento Crear registros para insertar un registro en el objeto personalizado de seguimiento del historial del país
El siguiente paso es capturar los valores antiguos y nuevos para la lista de selección múltiple de países en el objeto personalizado, para esto usaremos el elemento Crear registros .
- En Caja de herramientas , seleccione Elementos . Arrastre y suelte Crear registros en el lienzo.
- Ingrese la siguiente información :
- Ingrese la etiqueta, el nombre de la API se completará automáticamente.
- Cuántos registros crear : uno
- Cómo configurar los campos de registro : use recursos separados y valores literales
- Objeto : Country_History_Tracking__c
- Establecer valores de campo para el seguimiento del historial del país
- Fila 1:
- Campo : OwnerId
- Valor : {! $ User.Id}
- Haga clic en Agregar fila
- Fila 2:
- Campo : Acción__c
- Valor : cambiado de {! $ Record__Prior.rakeshistomMVP__Country__c} a {! $ Record.rakeshistomMVP__Country__c}
- Haga clic en Agregar fila
- Fila 3:
- Campo : Changed_By__c
- Valor : {! $ User.Id}
- Haga clic en Agregar fila
- Fila 4:
- Campo : Chnaged_Date_Time__c
- Valor : {! $ Flow.CurrentDateTime}
- Haga clic en Agregar fila
- Fila 5:
- Campo : Lead__c
- Valor : {! $ Record.Id}
- Haz clic en Listo .


Al final, el proceso de Pamela se verá como la siguiente captura de pantalla:


Una vez que todo se vea bien, realice los pasos a continuación:
- Haga clic en Guardar .
- Ingrese la etiqueta de flujo, el nombre de la API se completará automáticamente.
- Haga clic en Mostrar avanzado .
- Versión de API para ejecutar el flujo : 51
- Etiqueta de la entrevista : Ejemplos de valores anteriores – Spring21 {! $ Flow.CurrentDateTime}
- Haga clic en Guardar .


¡Casi llegamos! Una vez que todo se vea bien, haga clic en el botón Activar.
Prueba de concepto


Evaluación formativa:
¡Quiero saber de ti!
¿Qué aprendiste de esta publicación? ¿Cómo imagina aplicar este nuevo conocimiento en el mundo real?
Házmelo saber enviándome un tweet a @automationchamp o encuéntrame en LinkedIn.
…
Esta es una traducción realizada por EGA Futura, y este es el link a la publicación original: https://automationchampion.com/2020/12/12/getting-started-with-lightning-flow-part-33-prior-value-of-a-record-in-record-triggered-flows/
