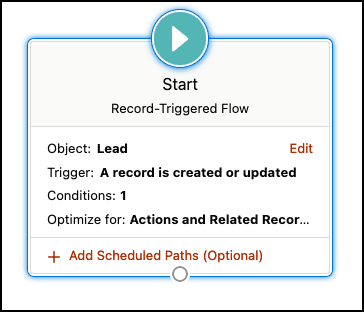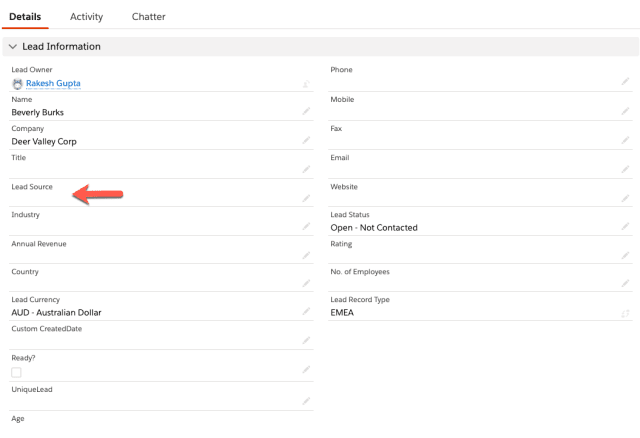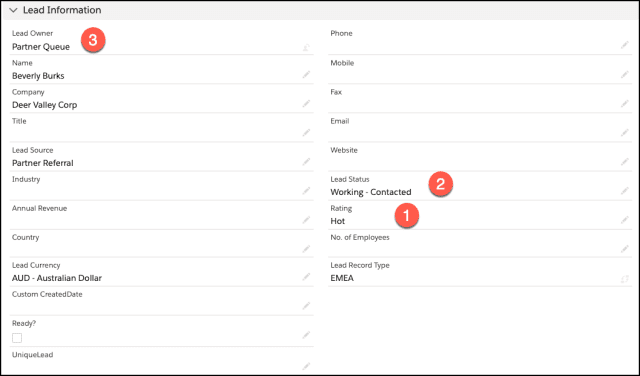Última actualización el 1 de noviembre de 2021 por Rakesh Gupta
Comprender cómo resolver el mismo caso de uso empresarial utilizando Process Builder . Consulte este artículo Introducción a Process Builder – Parte 49 (Ejecución de reglas de asignación de clientes potenciales desde Process Builder) .
Gran idea o pregunta duradera:
¿Cómo se ejecuta la regla de asignación de clientes potenciales desde el flujo de Salesforce? Las reglas de asignación de prospectos nos permiten asignar prospectos automáticamente a la cola o al usuario apropiado. Una regla de asignación de clientes potenciales consta de varias entradas de reglas que definen las condiciones y el orden para la asignación de casos. Desde una interfaz de usuario de Salesforce, un usuario puede activar reglas de asignación simplemente marcando la casilla de verificación Asignar usando las reglas de asignación activas en la sección opcional.
El problema surge cuando necesita insertar o actualizar los prospectos de Salesforce Flow y desea activar reglas de asignación. Al usar Salesforce Flow, se insertará o actualizará un cliente potencial, pero la regla de asignación no se activará ya que no hay una casilla de verificación para usar la regla de asignación de la organización o un mensaje para asignar usando la regla de asignación activa.
Comencemos con un caso de uso empresarial.
Objetivos:
Después de leer esta publicación de blog, el lector podrá:
- Ejecución de las reglas de asignación de clientes potenciales desde Salesforce Flow
- Comprender la anotación @InvocableMethod
- Cómo llamar a un método Apex usando Salesforce Flow
Pamela Kline trabaja como administradora de sistemas en Universal Containers (UC) . Recibió un requisito de la administración para actualizar los siguientes campos de cliente potencial cuando la fuente de cliente potencial cambió a referencia de socio .
- Estado = Trabajando – Contactado
- Calificación = Caliente
A medida que el proceso cambia los datos, desea activar la regla de asignación tan pronto como el proceso actualice el registro de clientes potenciales.
Enfoque de campeón de automatización (I-do):
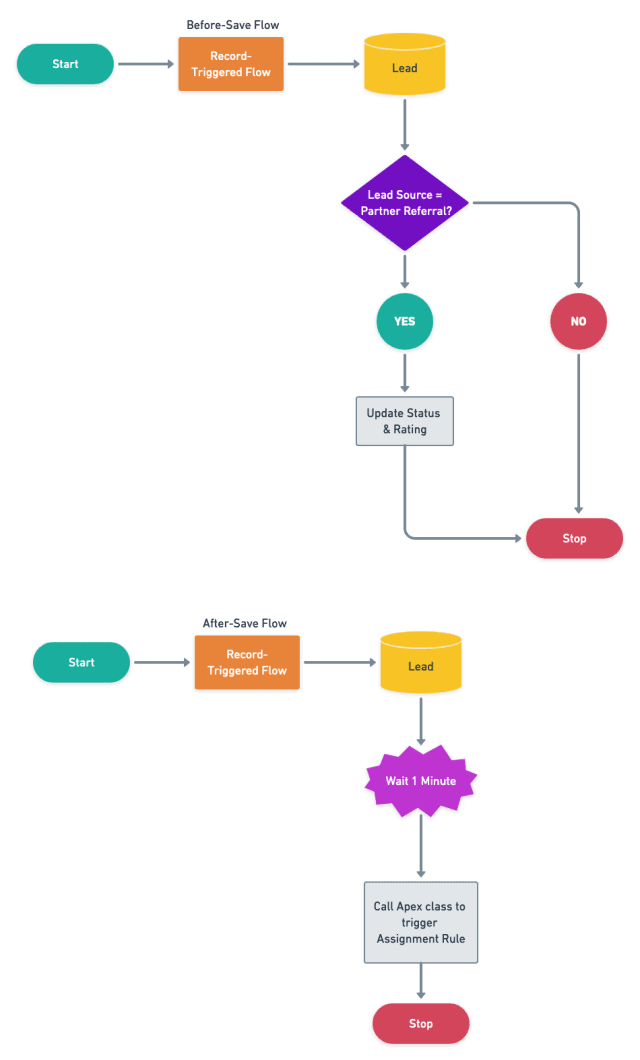
Práctica guiada (lo hacemos):
Hay 4 pasos para resolver los requisitos comerciales de Pamela utilizando Salesforce Flow y Apex. Debemos:
- Configurar una regla de asignación de clientes potenciales
- Crear clase de Apex y clase de prueba
- Salesforce antes de guardar el flujo
- Definir propiedades de flujo para flujo activado por registro
- Agregue un elemento de decisión para verificar la fuente de clientes potenciales
- Agregue un elemento de asignación para actualizar el estado y la calificación
- Salesforce después de guardar el flujo
- Definir propiedades de flujo para flujo activado por registro
- Agregar una ruta programada
- Agregue un elemento de decisión para verificar si la fuente de clientes potenciales cambió
- Agregar acción: llame a una clase de Apex para invocar la regla de asignación de clientes potenciales
Paso 1: configuración de la regla de asignación de clientes potenciales
- Haga clic en Configuración .
- En el cuadro Búsqueda rápida, escriba Reglas de asignación de clientes potenciales .
- Haga clic en Reglas de asignación de clientes potenciales | Nuevo botón .
- Ahora cree una regla de asignación, como se muestra en la siguiente captura de pantalla:
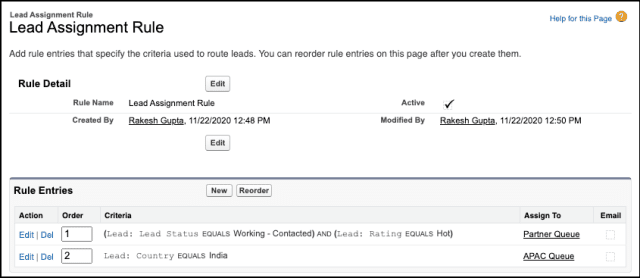
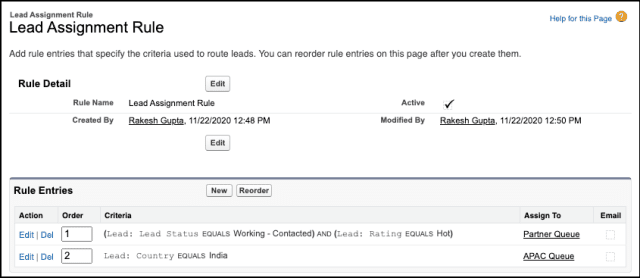
Paso 2: crear una clase de Apex y una clase de prueba
Ahora, tenemos que entender una nueva anotación de Apex, es decir . @InvocableMethod . Esta anotación nos permite usar un método de Apex como algo que se puede llamar desde otro lugar que no sea Apex . La clase AssignLeadsUsingAssignmentRules contiene un método único que pasa los ID de los clientes potenciales cuya fuente de clientes potenciales cambió a Referencia de socio . Cree la siguiente clase en su organización.
- Haga clic en Configuración .
- En el cuadro Búsqueda rápida, escriba Apex Classes .
- Haga clic en el botón Nuevo .
- Copie el código de GitHub y péguelo en su clase de Apex.
- Haga clic en Guardar.
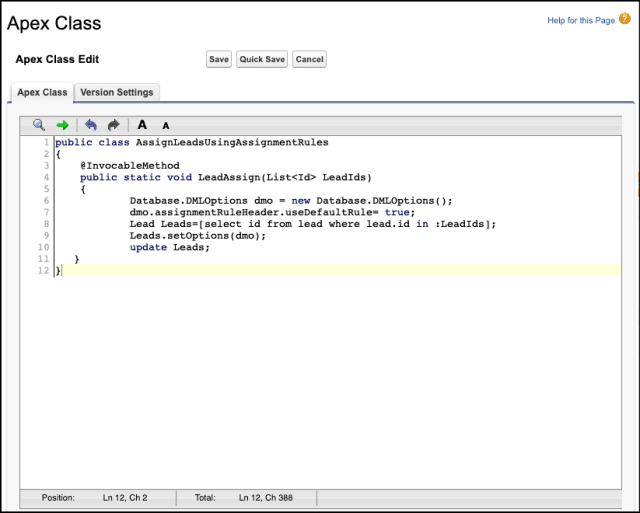
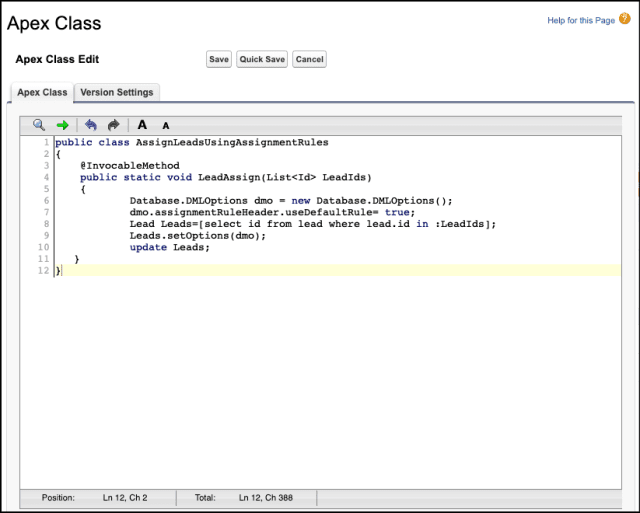
Repita los pasos anteriores y haga clic en la clase Prueba. Puede obtener el código de mi repositorio de GitHub.
Paso 3.1: Flujo de Salesforce: definir propiedades de flujo para el flujo antes de guardar
- Haga clic en Configuración .
- En el cuadro Búsqueda rápida, escriba Flujos .
- Seleccione Flujos y luego haga clic en Nuevo flujo .
- Seleccione el flujo activado por registro y haga clic en Siguiente y configure el flujo de la siguiente manera:
- ¿Cómo quieres empezar a construir ? Freeform
- Objeto : Plomo
- Activar el flujo cuando : se crea o actualiza un registro
- Establecer criterios de entrada
- Requisitos de condición: Ninguno
- Optimice el flujo para : actualizaciones de campo rápidas
- Haz clic en Listo .
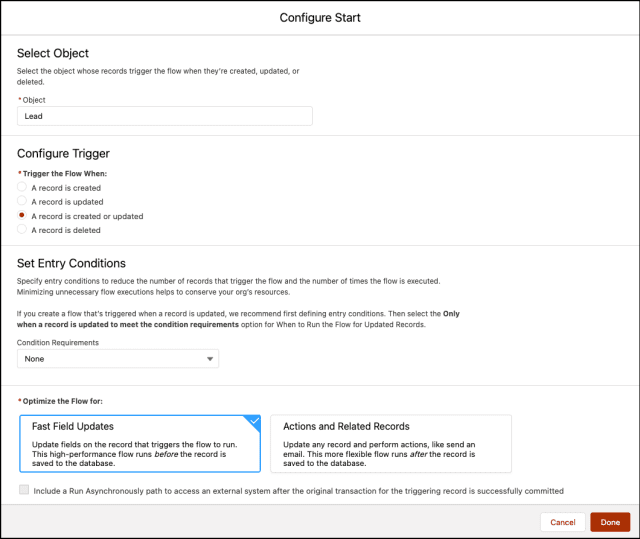
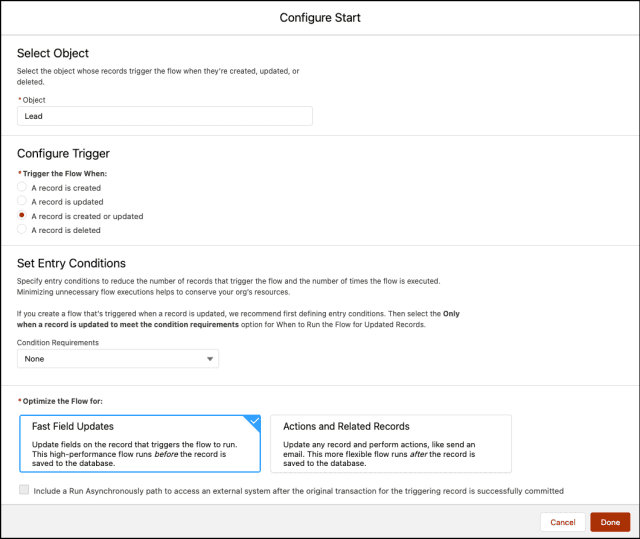
Sugerencias : nunca intente escribir criterios de entrada en un flujo activado por registro. ¿Por qué? Mira este artículo.
Paso 3.2: Flujo de Salesforce: uso del elemento de decisión para verificar la fuente del cliente potencial
Ahora usaremos el elemento Decisión para verificar la fuente de clientes potenciales y asegurarnos de que sea igual a la Recomendación de socio.
- En Caja de herramientas , seleccione Elemento .
- Arrastre y suelte el elemento Decisión en el diseñador de flujo.
- Ingrese un nombre en el campo Etiqueta; el nombre de la API se completará automáticamente.
- En Detalles del resultado , ingrese la etiqueta que el nombre de la API se completará automáticamente.
- Requisitos de condición para ejecutar el resultado : se cumplen todas las condiciones (Y)
- Fila 1 :
- Recurso: {! $ Record.LeadSource}
- Operador: Igual que
- Valor: recomendación de socio
- Fila 1 :
- Haz clic en Listo .
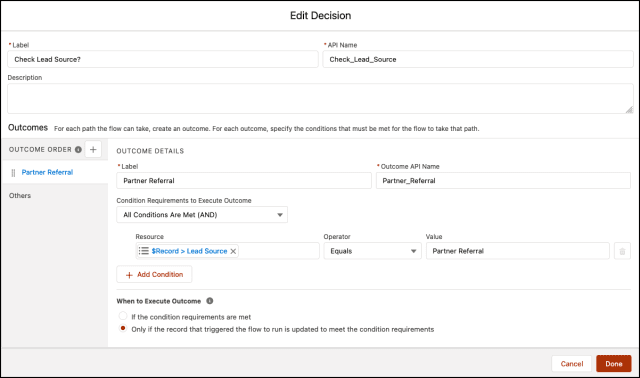
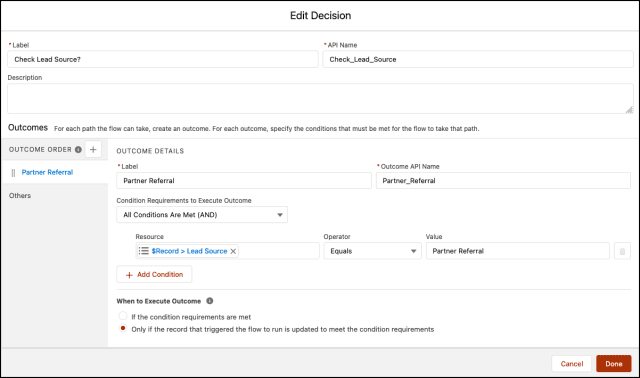
Paso 3.3: Flujo de Salesforce: agregar un elemento de asignación para actualizar la calificación y el estado
- En Caja de herramientas , seleccione Elemento .
- Arrastre y suelte el elemento Assignment Element en el diseñador de flujo.
- Ingrese un nombre en el campo Etiqueta; el nombre de la API se completará automáticamente.
- Establecer valores de variables:
- Fila 1
- Campo: {! $ Record.Rating}
- Valor: Caliente
- Fila 1
- Agregar condición
- Fila 2
- Campo: {! $ Record.Status}
- Valor: Trabajando – Contactado
- Haz clic en Listo .
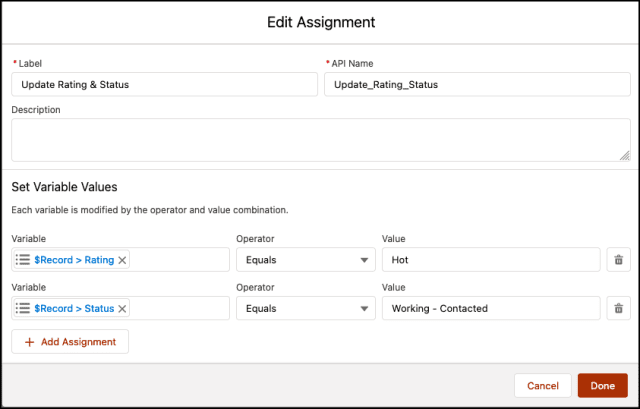
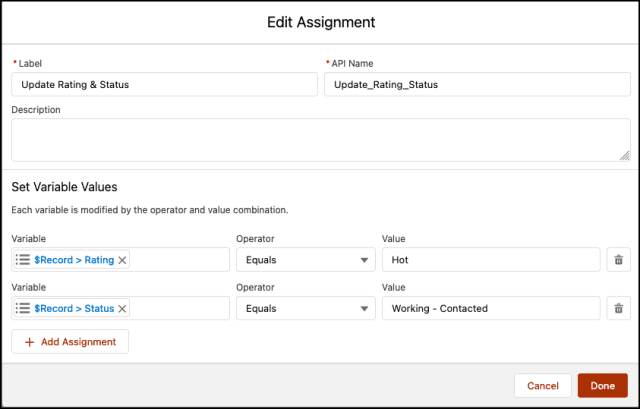 Al final, Pamela's Flow se verá como la siguiente captura de pantalla (activé Auto-Layout ) para este flujo:
Al final, Pamela's Flow se verá como la siguiente captura de pantalla (activé Auto-Layout ) para este flujo: 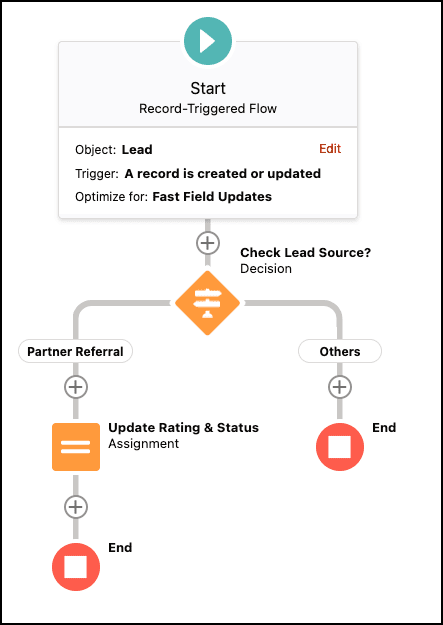
Una vez que todo se vea bien, realice los pasos a continuación:
- Haga clic en Guardar .
- Ingrese la etiqueta de flujo, el nombre de la API se completará automáticamente.
- Haga clic en Mostrar avanzado .
- Versión de API para ejecutar el flujo : 53
- Etiqueta de la entrevista : Activador de registro: Liderar antes de guardar {! $ Flow.CurrentDateTime}
- Haga clic en Guardar .
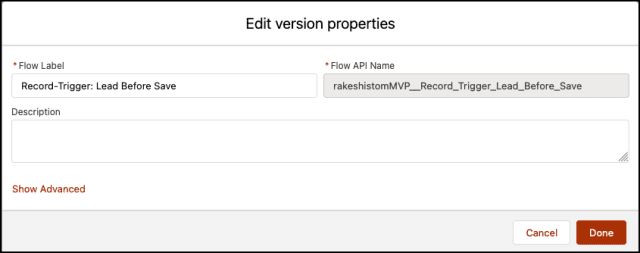
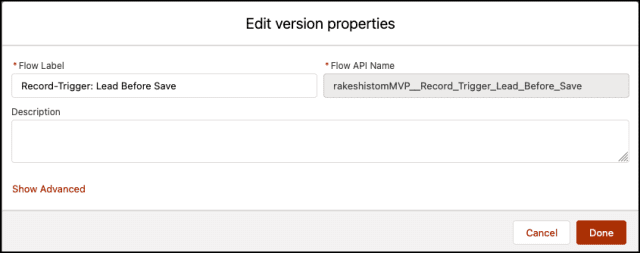
¡Casi ahí! Una vez que todo se vea bien, haga clic en Activar.
Paso 4.1: Flujo de Salesforce: definir propiedades de flujo para el flujo posterior al guardado
- Haga clic en Configuración .
- En el cuadro Búsqueda rápida, escriba Flujos .
- Seleccione Flujos y luego haga clic en Nuevo flujo .
- Seleccione el flujo activado por registro y haga clic en Siguiente y configure el flujo de la siguiente manera:
- ¿Cómo quieres empezar a construir ? Freeform
- Objeto : Plomo
- Activar el flujo cuando : se crea o actualiza un registro
- Establecer criterios de entrada
- Requisitos de condición: solo cuando un registro se actualiza para cumplir con los requisitos de condición
- Campo: Fuente de cliente potencial
- Operador: Euqals
- Valor: recomendación de socio
- Requisitos de condición: solo cuando un registro se actualiza para cumplir con los requisitos de condición
- Optimice el flujo para : acciones y registros relacionados
- Haz clic en Listo .
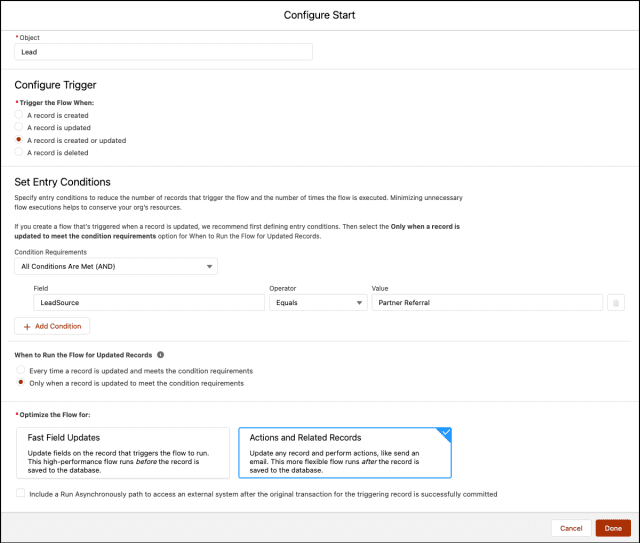

Paso 4.2: Flujo de Salesforce: agregar rutas programadas
- En Inicio , seleccione Agregar rutas programadas (opcional) .

- En CAMINOS PROGRAMADOS , haga clic en Nueva ruta programada .
- En Detalles de la ruta programada , ingrese la etiqueta que el nombre de la API se completará automáticamente.
- Fuente de tiempo : Cliente potencial: Fecha de última modificación
- Número de compensación : 1
- Opciones de compensación : minutos después
- Haz clic en Listo .
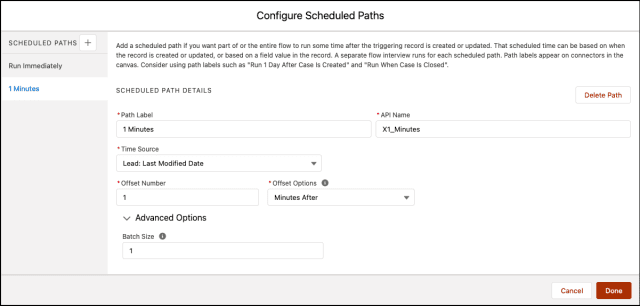
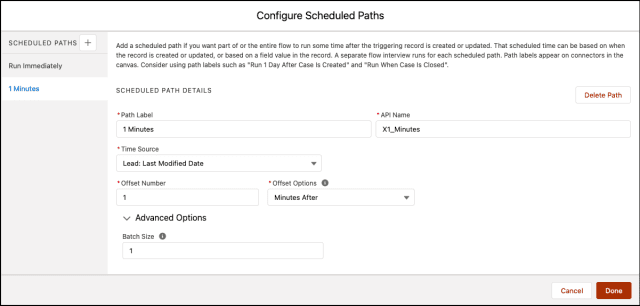
Paso 4.3: Flujo de Salesforce: agregar una acción para llamar a la clase Apex para activar la regla de asignación de prospectos
- En Caja de herramientas , seleccione Elemento .
- Arrastre y suelte el elemento Acciones en el diseñador de flujo.
- Seleccione la clase AssignLeadsUsingAssignmentRules Apex.
- Ingrese un nombre en el campo Etiqueta; el nombre de la API se completará automáticamente.
- Establecer valores de entrada:
- Campo: LeadIds
- Valor: {! $ Record.Id}
- Haz clic en Listo .
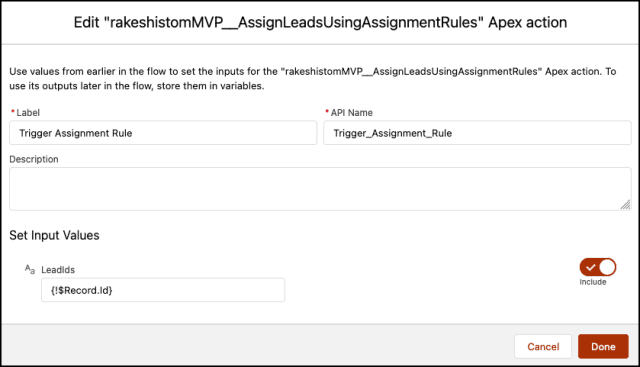
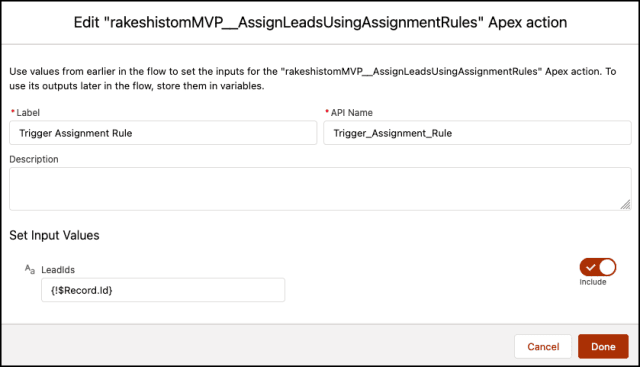
Al final, Pamela's Flow se verá como la siguiente captura de pantalla (activé Auto-Layout ) para este flujo:
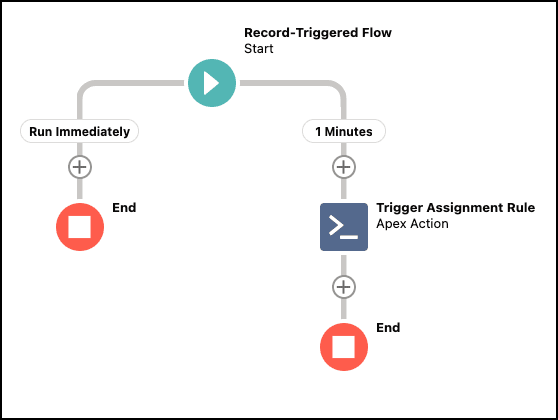
Una vez que todo se vea bien, realice los pasos a continuación:
- Haga clic en Guardar .
- Ingrese la etiqueta de flujo, el nombre de la API se completará automáticamente.
- Haga clic en Mostrar avanzado .
- Versión de API para ejecutar el flujo : 53
- Etiqueta de la entrevista : Activador de registro: Cliente potencial después de guardar {! $ Flow.CurrentDateTime}
- Haga clic en Guardar .
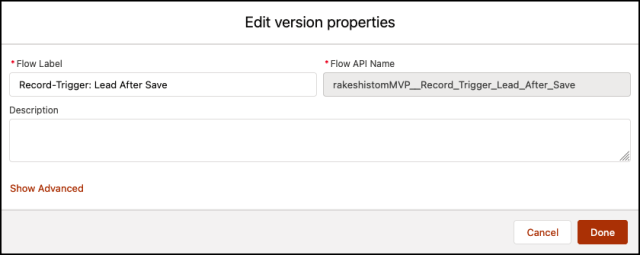
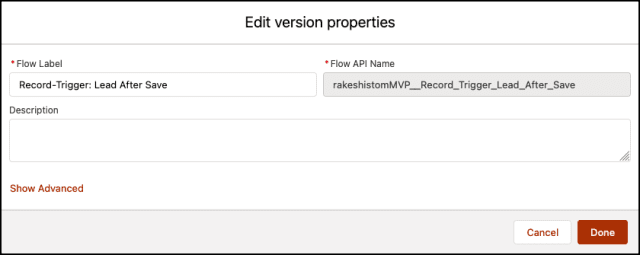
¡Casi ahí! Una vez que todo se vea bien, haga clic en Activar .
Prueba de concepto
Ahora en adelante, si un usuario de negocios actualiza el origen de cliente potencial a socio de referencia, Process Builder automáticamente la actualización de estado, tipo y asignarla al usuario correcto o cola en base a la regla de asignación de plomo.
- Actualmente, el líder Beverly Burks está abierto y la fuente del cliente potencial está en blanco, como se muestra en la siguiente captura de pantalla:

- Ahora actualizamos la fuente del cliente potencial a la referencia de socios. y espere un minuto para ver la magia del generador de procesos.

Supervise el flujo de su programación
Para monitorear los flujos que están programados, navegue hasta la siguiente ruta:
- Vaya a Configuración (icono de engranaje) | Ambientes | Monitoreo | Flujo de trabajo basado en tiempo .
- Ahora busque su trabajo de flujo programado que muestra información como se muestra en la siguiente captura de pantalla:

- Utilice el botón Eliminar para eliminar el trabajo de flujo basado en el tiempo de la cola.
Evaluación formativa:
¡Quiero saber de ti!
¿Qué aprendiste de esta publicación? ¿Cómo imagina aplicar este nuevo conocimiento en el mundo real?
Avísame twitteando en @automationchamp, o búscame en LinkedIn.
…
Esta es una traducción realizada por EGA Futura, y este es el link a la publicación original: https://automationchampion.com/2021/11/01/getting-started-with-salesforce-flow-part-77-running-lead-assignment-rules-from-salesforce-flow/