Última actualización el 9 de octubre de 2022 por Rakesh Gupta
Gran idea o pregunta duradera:
- ¿Cómo mostrar registros en una tabla usando la tabla de datos y procesar los registros seleccionados?
Objetivos:
Después de leer este blog, podrá:
- Comprender cómo usar la tabla de datos
- Funciona con el elemento Obtener registros para obtener registros
- Agregar columnas a la tabla de datos
- Actualizar múltiples registros usando el operador In
- Y mucho más
Rachel Gillett trabaja como desarrolladora junior en Gurukul on Cloud (GoC). Ella ha recibido el siguiente requerimiento de la gerencia:
- Agregue un botón en el objeto de cuenta que abre una pantalla que permite a los representantes de ventas seleccionar múltiples oportunidades abiertas relacionadas.
- Proporcione una opción para seleccionar Etapa para las oportunidades seleccionadas.
- Al final, actualice el escenario para las oportunidades seleccionadas.

Enfoque de Campeón de Automatización (I-do):
Salesforce Screen Flow DataTable es un componente de tabla potente e inteligente proporcionado por Salesforce Flow. Es un componente altamente flexible que muestra información en tablas y les agrega interacciones.
Hay algunas soluciones posibles para el escenario empresarial anterior . Usaremos Screen Flow y Data Table (Beta) para resolver el requisito.
Antes de continuar, comprendamos las características del componente DataTable .
| Atributo | Detalles |
| Colección fuente | Colección de registros a usar para llenar la tabla. |
| Modo de selección de filas | Indica cuántas filas puede seleccionar el usuario en la tabla. Puede establecer el valor en:
|
| Selección de fila mínima | Especifica el número mínimo de filas que el usuario debe seleccionar. |
| Selección máxima de filas | Especifica el número máximo de filas que el usuario puede seleccionar. |
| Selección predeterminada | La colección especifica qué registros preseleccionar en la tabla. |
| Requerir que el usuario haga una selección | Especifica el número máximo de filas que el usuario puede seleccionar. Especifica si el usuario debe seleccionar una fila antes de navegar a la siguiente pantalla. |
Antes de discutir la solución, permítame mostrarle un diagrama de un flujo de proceso de alto nivel. Dedique unos minutos a repasar el siguiente diagrama de flujo y comprenderlo.
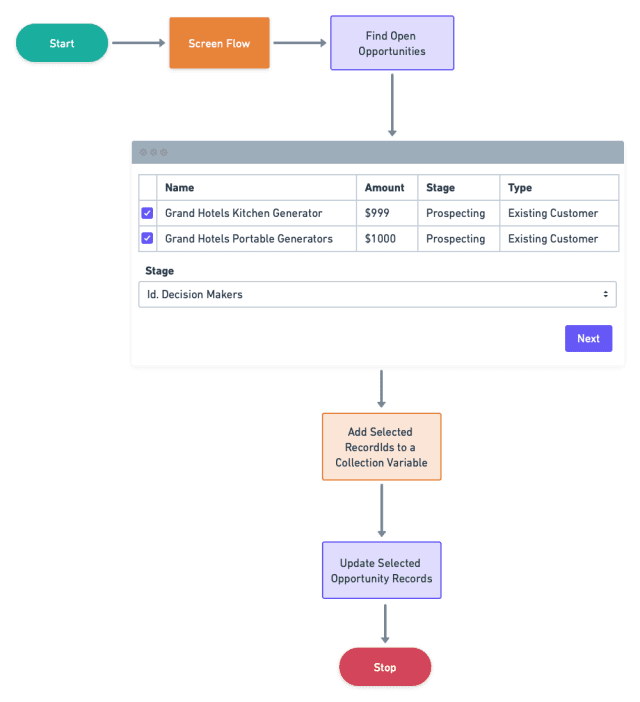
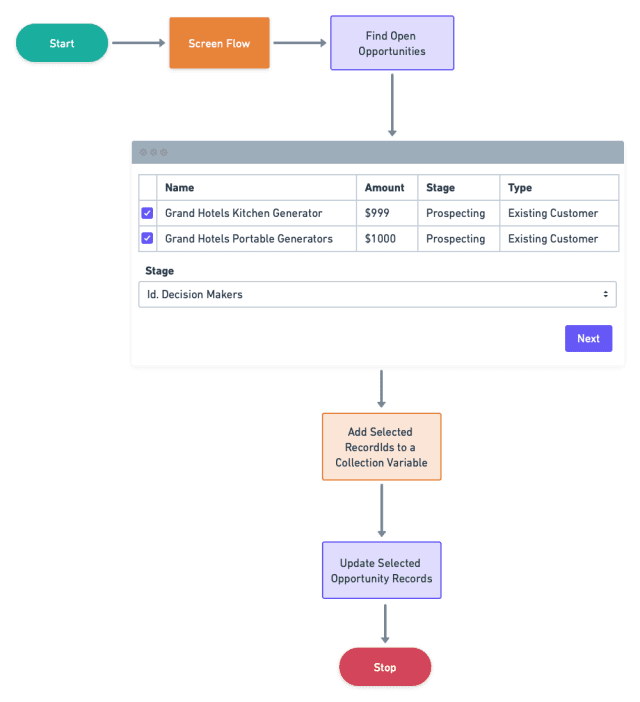
Comencemos a construir este proceso de automatización.
Práctica guiada (nosotros hacemos):
Hay 9 pasos para resolver el requisito comercial de Rachel usando Screen Flow . Debemos:
- Definir propiedades de flujo para el flujo de pantalla
- Agregue una variable de texto para almacenar la identificación de la cuenta
- Agregue una variable de colección de texto para almacenar los ID de oportunidad seleccionados
- Agregue un elemento Obtener registros para encontrar las oportunidades abiertas
- Agregue un elemento Pantalla para mostrar los registros en un formato de tabla y un menú desplegable Etapa
- Agregue un elemento de bucle para extraer oportunidades seleccionadas de la variable de recopilación de registros (paso 5)
- Agregue un elemento de asignación para agregar el Id. de oportunidad a la variable de colección (Creado en el paso 1.3)
- Agregue un elemento Actualizar registros para actualizar la etapa de oportunidad de los registros seleccionados
- Cree una acción rápida para iniciar el flujo.
Paso 1: Definir propiedades de flujo
- Haga clic en Configuración .
- En el cuadro Búsqueda rápida, escriba Flujos .
- Seleccione Flujos, luego haga clic en Nuevo flujo .
- Seleccione el flujo de pantalla opción y haga clic en Crear y configurar el flujo.
- Se abrirá el diseñador de flujo para usted.
Paso 2: agregue una variable de texto a la identificación de la cuenta de la tienda
- En Caja de herramientas , seleccione Administrador y, a continuación, haga clic en Nuevo recurso para almacenar el Id. de la cuenta.
- Ingrese la siguiente información:
- Tipo de recurso : Variable
- Nombre de la API : ID de registro
- Tipo de datos : Texto
- Valor predeterminado: {!$GlobalConstant.EmptyString}
- Comprobar disponible para entrada
- Comprobar disponible para la salida
- Haga clic en Listo .


Paso 3: agregue un texto de variable de colección para almacenar los ID de oportunidades seleccionados
- En Caja de herramientas , seleccione Administrador y, a continuación, haga clic en Nuevo recurso para almacenar los Id. de oportunidad seleccionados.
- Ingrese la siguiente información:
- Tipo de recurso : Variable
- Nombre de API : varT_OpportunityIds
- Tipo de datos : Texto
- Valor predeterminado: {!$GlobalConstant.EmptyString}
- Marque Permitir múltiples valores (colección)
- Comprobar disponible para entrada
- Comprobar disponible para la salida
- Haga clic en Listo .
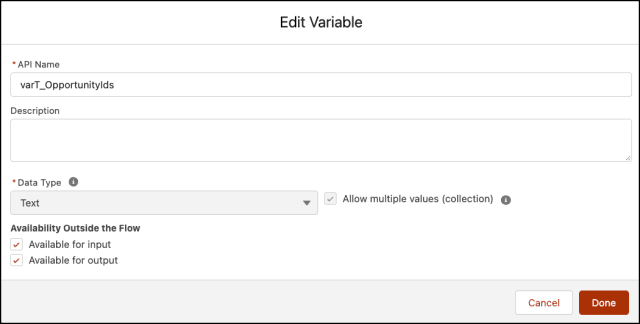

Paso 4: agregar un elemento Obtener registro para encontrar las oportunidades abiertas
El siguiente paso es usar el objeto Oportunidad para encontrar las oportunidades abiertas en la cuenta actual.
- En Flow Designer, haga clic en el icono + y seleccione el elemento Obtener registros .
- Introduzca un nombre en el campo Etiqueta ; el nombre de la API se completará automáticamente.
- Seleccione el objeto Oportunidad de la lista desplegable.
- Seleccione Se cumplen todas las condiciones (Y) .
- Establecer condiciones de filtro
- Fila 1:
- Campo : ID de cuenta
- Operador : Igual
- Valor : {!recordId}
- Haga clic en Agregar condición
- Fila 2:
- Campo : EstáCerrado
- Operador : Igual
- Valor : {!$ConstanteGlobal.Falso}
- Fila 1:
- Cuántos registros almacenar:
- Seleccionar todos los registros
- Cómo almacenar datos de registro:
- Elija la opción para Almacenar automáticamente todos los campos .
- Haga clic en Listo .
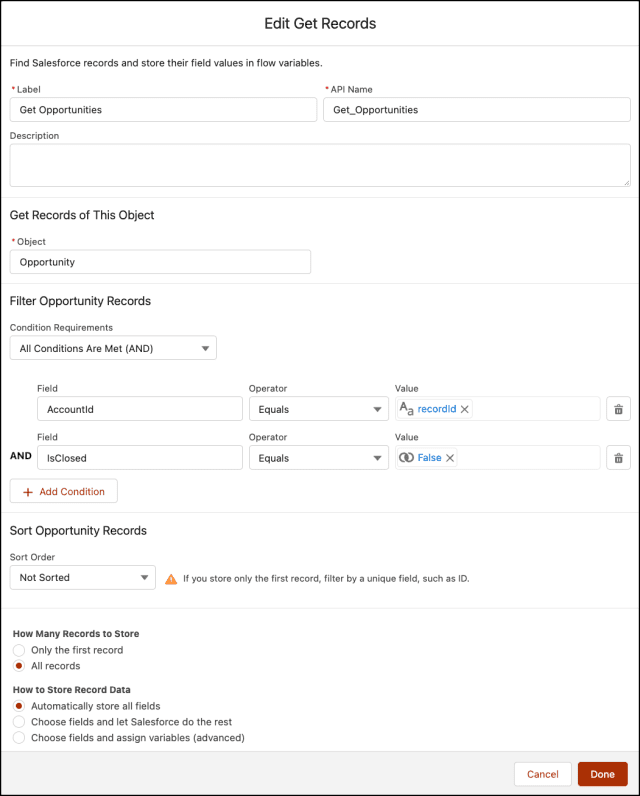

Paso 5: agregue un elemento de pantalla para mostrar las oportunidades abiertas en un formato de tabla y un menú desplegable de etapa
- En el nodo Obtener oportunidades , haga clic en el icono + y seleccione el elemento Pantalla en Flow Designer.
- Ingrese la siguiente información :
- Ingrese la etiqueta , el nombre de la API se completará automáticamente.
- Mira el video para obtener instrucciones paso a paso y algunos consejos.
Paso 6: agregue un elemento de bucle para extraer registros de oportunidades seleccionados de la variable de recopilación de registros (paso 5)
- En Flow Designer, haga clic en el icono + y seleccione el elemento Bucle .
- Introduzca un nombre en el campo Etiqueta ; el nombre de la API se completará automáticamente.
- Para Variable de colección, seleccione {!Open_Opps.selectedRows} .
- Para especificar la dirección para iterar sobre la colección, seleccione la opción Del primer elemento al último elemento.
- Haga clic en Listo .
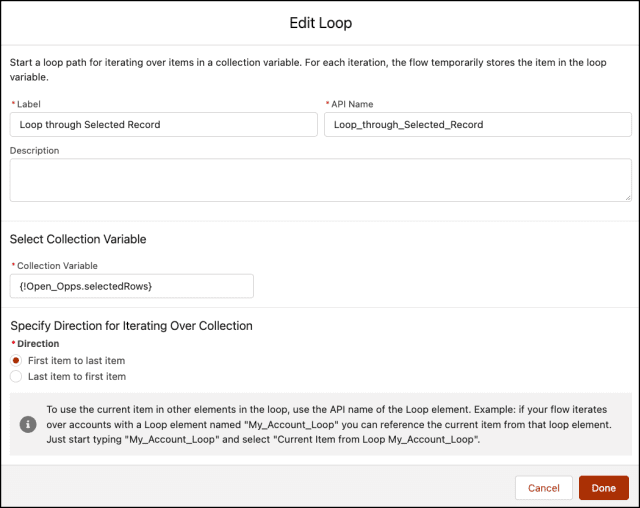

Paso 7: agregar un elemento de asignación para agregar el Id. de oportunidad al texto de la variable de colección (creado en el paso 1.3)
- En Flow Designer, haga clic en el icono + y seleccione el elemento Asignación .
- Ingrese un nombre en la etiqueta , el nombre de la API se completará automáticamente.
- Establecer valores de variables
- Fila 1:
- Campo: {!varT_OpportunityIds}
- Operador: Agregar
- Valor: {!Loop_through_Selected_Record.Id}
- Fila 1:
- Haga clic en Listo .

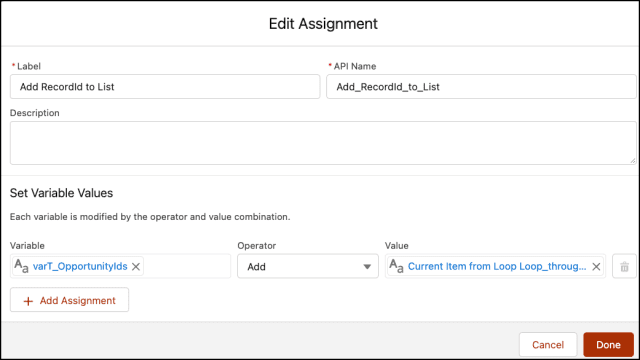
Paso 8: Adición de un elemento Actualizar registros para actualizar la etapa de oportunidad de los registros seleccionados
El siguiente paso es actualizar la etapa de oportunidad de los registros seleccionados. Usaremos los registros de actualización elemento.
- En Flow Designer, haga clic en el icono + y seleccione el elemento Actualizar registros .
- Introduzca un nombre en el campo Etiqueta ; el nombre de la API se completará automáticamente.
- Para obtener información sobre cómo encontrar registros para actualizar y establecer sus valores , seleccione Especificar condiciones para identificar registros y establecer campos individualmente.
- Objeto : Cuenta
- Seleccione Se cumplen todas las condiciones (Y) .
- Establecer condiciones de filtro
- Fila 1:
- Campo : Identificación
- Operador : En
- Valor : {!varT_OpportunityIds}
- Fila 1:
- Establecer valores de campo para los registros de oportunidad
- Fila 1:
- Campo : nombre de etapa
- Valor : {!Etapa}
- Fila 1:
- Haga clic en Listo .
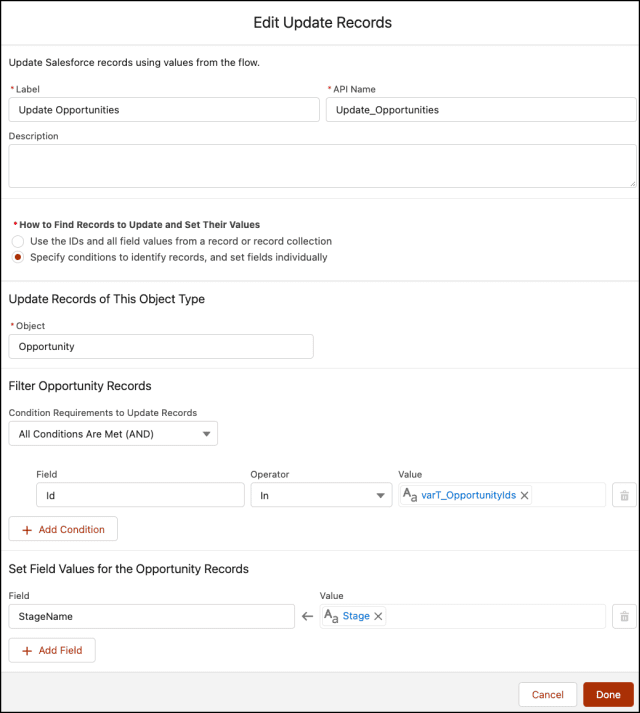

Al final, Rachel's Flow se verá como la siguiente captura de pantalla:
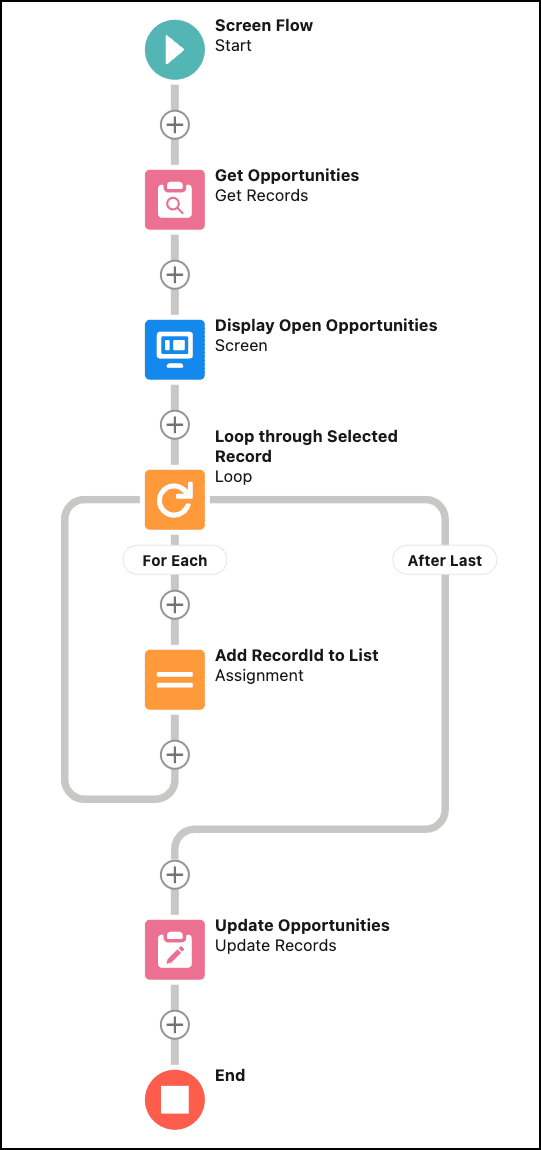

Una vez que todo se vea bien, realice los siguientes pasos:
- Haga clic en Guardar .
- Ingrese la etiqueta de flujo , el nombre de la API se completará automáticamente.
- Haga clic en Mostrar avanzado .
- Versión de API para ejecutar el flujo : 56
- Etiqueta de entrevista : Ejemplo de flujo de DataTable {!$Flow.CurrentDateTime}
- Haga clic en Guardar .
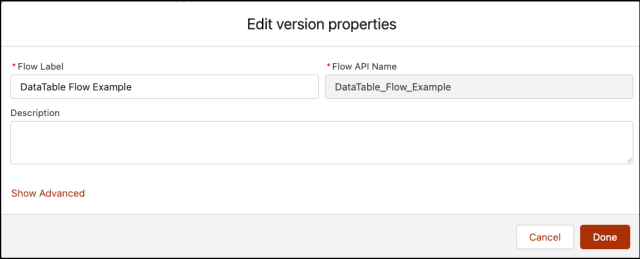

¡Casi ahí! Una vez que todo se vea bien, haga clic en el botón Activar .
Paso 9: cree una acción rápida para iniciar el flujo
El siguiente paso es crear una Acción rápida en el objeto Cuenta para iniciar el Flujo de pantalla. Salesforce pasará automáticamente el ID de cuenta a la variable recordId .
- Haga clic en Configuración .
- En el Administrador de objetos, escriba Cuenta .
- Seleccione Botones, Vínculos y Acción y , a continuación, haga clic en Nueva acción .
- Ingrese la siguiente información :
- Seleccione Flujo como Tipo de acción .
- Seleccione Ejemplo de flujo de tabla de datos como flujo .
- Ingrese la etiqueta (oportunidad de actualización) , el nombre se completará automáticamente.
- Haga clic en Guardar.
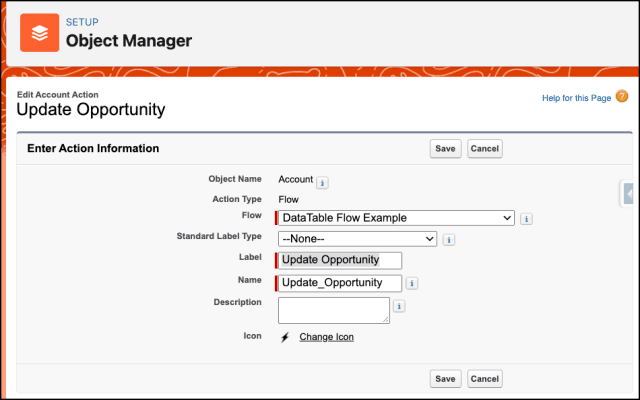

Asegúrese de agregar la acción rápida a las páginas de registro Lightning de la cuenta.
👉 Mira el video para obtener instrucciones paso a paso.
Prueba de concepto
De ahora en adelante, cada vez que un usuario haga clic en el botón Actualizar oportunidad, Flow llenará una pantalla con oportunidades abiertas.
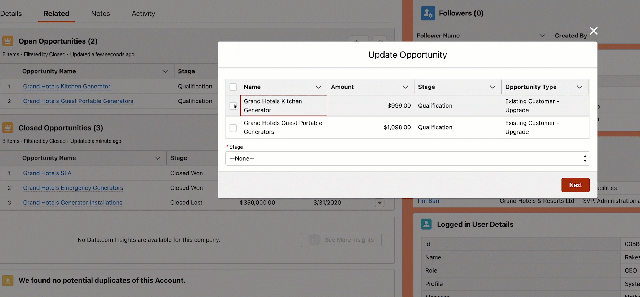
Evaluación formativa:
¡Quiero saber de ti!
¿Qué es una cosa que aprendiste de esta publicación? ¿Cómo imagina aplicar este nuevo conocimiento en el mundo real? Siéntase libre de compartir en los comentarios a continuación.
…
Esta es una traducción realizada por EGA Futura, y este es el link a la publicación original: https://automationchampion.com/2022/10/09/display-records-data-in-a-table-using-datatable-2/