Última actualización el 11 de diciembre de 2022 por Rakesh Gupta
Gran idea o pregunta duradera:
- ¿Cómo se usa el nuevo componente de búsqueda de opciones (beta) para mostrar registros filtrados?
Este blog es una continuación de mi blog anterior: seleccione varios registros en el componente de búsqueda . En el blog anterior, discutí cómo configurar el componente de pantalla de flujo de búsqueda para que los usuarios puedan buscar y seleccionar más de un registro.
Este artículo va un paso más allá y explica cómo configurar el nuevo componente de pantalla de flujo de búsqueda de opciones (beta) para mostrar registros filtrados.
Objetivos:
Después de leer este blog, podrá:
- Cree un flujo de pantalla y agréguele un elemento de pantalla.
- Agregue un componente de búsqueda de opciones (beta) a su elemento de pantalla
- Mostrar registros filtrados usando el conjunto de opciones de colección
- Mostrar registros filtrados mediante el conjunto de opciones de registro
- Y mucho más
Edward Backhouse trabaja como administrador de sistemas en Gurukul on Cloud (GoC). Ha recibido el siguiente requerimiento por parte de la dirección:
- Agregue un flujo de pantalla en la página de inicio que permita a los usuarios seleccionar múltiples oportunidades
- Al final, actualice la oportunidad abierta seleccionada a cerrada perdida.
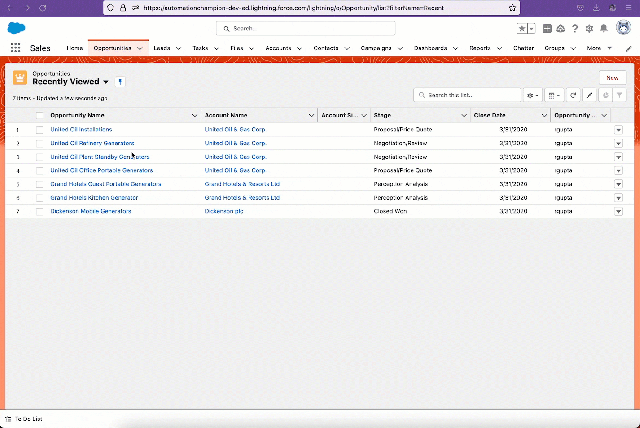
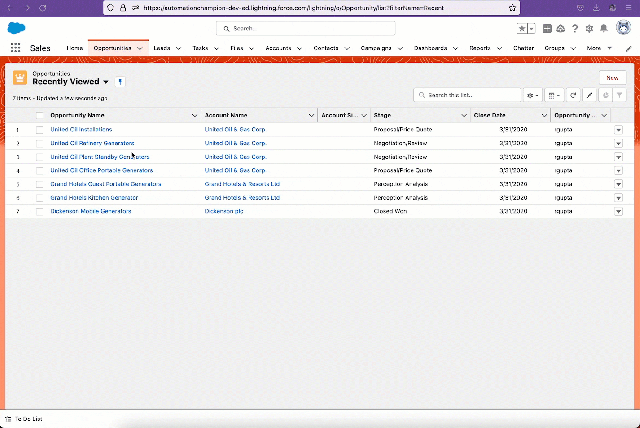
Enfoque de Campeón de Automatización (I-do):
Con el lanzamiento de Spring'23 , ahora es posible agregar un componente de búsqueda de filtros usando un nuevo componente de flujo de pantalla de búsqueda de opciones (beta). Con un conjunto de opciones de colección filtrado o un conjunto de opciones de registro, puede crear una búsqueda que muestre oportunidades abiertas, clientes potenciales no calificados o contactos de una cuenta previamente seleccionada en el flujo de pantalla.
Antes de continuar, comprendamos las características del componente Choice Lookup .
| Atributo | Descripción |
|---|---|
| Nombre de la API | Un nombre de API puede incluir guiones bajos y caracteres alfanuméricos sin espacios. Debe comenzar con una letra y no puede terminar con un guión bajo. Tampoco puede tener dos guiones bajos consecutivos. |
| Etiqueta | Texto fácil de usar que se muestra a la izquierda del componente. |
| Requerir | Requiere que los usuarios ingresen un valor antes de poder pasar a la siguiente pantalla. |
| Texto del marcador | Texto que aparece en el campo cuando está vacío. Use texto de marcador de posición para dar a los usuarios una pista sobre qué ingresar en el campo. |
| Elección | Agregue al menos una opción, un conjunto de opciones de registro o un conjunto de opciones de colección a este componente. Disponible solo cuando agrega un componente de elección al componente de pantalla. |
| Valor por defecto | Opción preseleccionada para el componente. Si la pantalla asociada no se ejecuta o no se cumplen las condiciones para la visibilidad del componente, el valor almacenado del componente es nulo. |
Utilice el gráfico proporcionado por Salesforce para comprender cuándo utilizar qué componente de búsqueda.


Antes de discutir la solución, permítame mostrarle un diagrama de un flujo de proceso de alto nivel. Dedique unos minutos a repasar el siguiente diagrama de flujo y compréndalo.

 Comencemos a construir este proceso de automatización.
Comencemos a construir este proceso de automatización.
Práctica guiada (nosotros hacemos):
Hay 4 pasos para resolver el requisito comercial de Edward usando Screen Flow . Debemos:
- Definir propiedades de flujo para el flujo de pantalla
- Agregar un elemento de pantalla
- Cree un conjunto de opciones de registros para generar una lista filtrada de oportunidades abiertas.
- Agregue un componente Choice Lookup (Beta) que permita a los usuarios seleccionar una oportunidad abierta.
- Agregue un elemento Actualizar registros para actualizar la Etapa de la oportunidad a Cerrada perdida.
- Agregue un flujo de pantalla a la página de inicio de Lightning
Paso 1: Definir propiedades de flujo
- Haga clic en Configuración .
- En el cuadro Búsqueda rápida, escriba Flujos .
- Seleccione Flujos, luego haga clic en Nuevo flujo .
- Seleccione el flujo de pantalla opción y haga clic en Crear y configurar el flujo.
- Se abrirá el diseñador de flujo para usted.
Paso 2: agregue un elemento de pantalla
- En Flow Designer, haga clic en el icono + y seleccione el elemento Pantalla .
- Ingrese la siguiente información :
- Ingrese la etiqueta, el nombre de la API se completará automáticamente.
- Haga clic en Listo .


Paso 2.1: Agregar un conjunto de opciones de registro para generar una lista filtrada de oportunidades abiertas
- En Caja de herramientas , seleccione Administrador y, a continuación, haga clic en Nuevo recurso para crear un conjunto de opciones de registro para generar una lista filtrada de oportunidades abiertas.
- Ingrese la siguiente información:
- Tipo de recurso : Conjunto de opciones de registro
- Nombre de la API : recChoice_OpenOpportunities
- Objeto : Oportunidad
- Filtrar registros de oportunidades
- Fila 1:
- Campo : EstáCerrado
- Operador : Igual
- Valor : {!$ConstanteGlobal.Falso}
- Fila 1:
- Configurar cada opción
- Etiqueta de opción (Seleccione un campo que genere una etiqueta para cada opción) : Nombre
- Tipo de datos (Tipo de datos del valor de la elección) : Texto
- Valor de elección (Seleccione un campo cuyo valor desee almacenar cuando el usuario seleccione esta opción en tiempo de ejecución) : Id.
- Tipo de recurso : Conjunto de opciones de registro
- Haga clic en Listo.


Paso 2.2: agregue un componente de búsqueda de opciones (Beta) para mostrar la lista filtrada mediante el conjunto de opciones de registro
- En la sección Entrada en Elemento de pantalla . Arrastre y suelte Choice Lookup (Beta) en la pantalla.
- Ingrese la siguiente información :
- Ingrese la etiqueta y el nombre de la API .
- Requerir : Seleccionado
- Elección : {!recChoice_OpenOpportunities}
- Haga clic en Listo.


Paso 3: Agregar acción: actualizar registros
El siguiente paso es actualizar la Etapa de la oportunidad seleccionada a Cerrado Perdido. Usaremos los registros de actualización elemento.
- En Flow Designer, haga clic en el icono + y seleccione el elemento Actualizar registros .
- Introduzca un nombre en el campo Etiqueta ; el nombre de la API se completará automáticamente.
- Para obtener información sobre cómo encontrar registros para actualizar y establecer sus valores, seleccione Especificar condiciones para identificar registros y establecer campos individualmente.
- Objeto : Oportunidad
- Seleccione Se cumplen todas las condiciones (Y) .
- Establecer condiciones de filtro
- Fila 1:
- Campo : Identificación
- Operador : Igual
- Valor : {!Open_Opportunity.selectedChoiceValues}
- Fila 1:
- Establecer valores de campo para los registros de oportunidad
- Fila 1:
- Campo : nombre de etapa
- Valor : Cerrado Perdido
- Campo : nombre de etapa
- Fila 1:
- Haga clic en Listo .


Al final, Edward's Flow se verá como la siguiente captura de pantalla:


Una vez que todo se vea bien, realice los siguientes pasos:
- Haga clic en Guardar .
- Ingrese la etiqueta de flujo, el nombre de la API se completará automáticamente.
- Haga clic en Mostrar avanzado .
- Versión de API para ejecutar el flujo : 57
- Etiqueta de entrevista : Ejemplo de búsqueda de opciones {!$Flow.CurrentDateTime}
- Haga clic en Guardar .


¡Casi ahí! Una vez que todo se vea bien, haga clic en el botón Activar .
Paso 4: agregue un flujo de pantalla a la página de inicio de Lightning
El siguiente paso es distribuir un flujo a los usuarios de la aplicación Lightning Experience o Salesforce incrustándolo en una página de inicio de Lightning.


Prueba de concepto
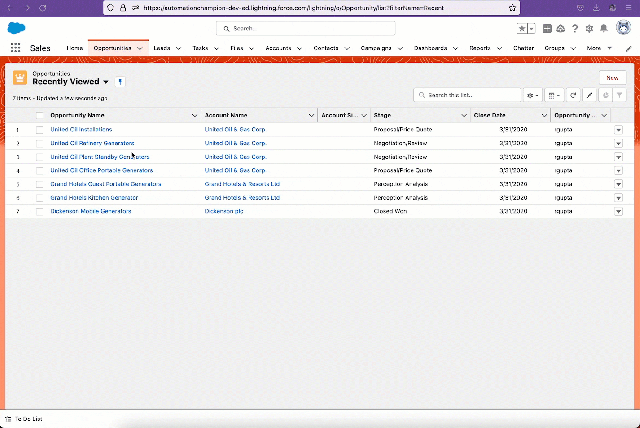
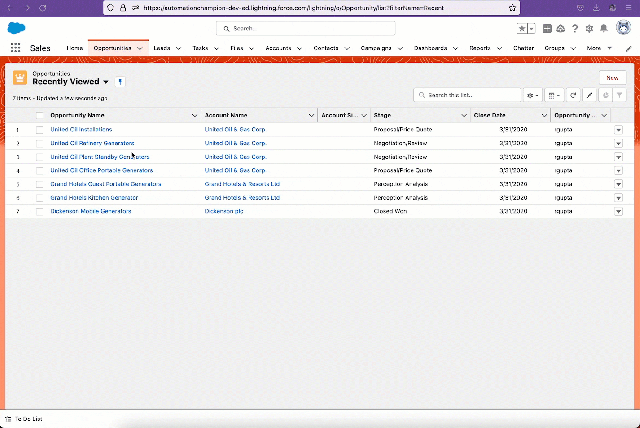
Evaluación formativa:
¡Quiero saber de ti!
¿Qué es una cosa que aprendiste de esta publicación? ¿Cómo imagina aplicar este nuevo conocimiento en el mundo real? Siéntase libre de compartir en los comentarios a continuación.
…
Esta es una traducción realizada por EGA Futura, y este es el link a la publicación original: https://automationchampion.com/2022/12/09/create-filtered-lookup-with-choice-lookup-2/