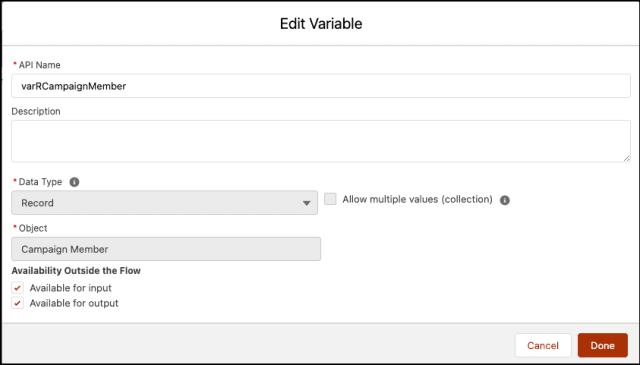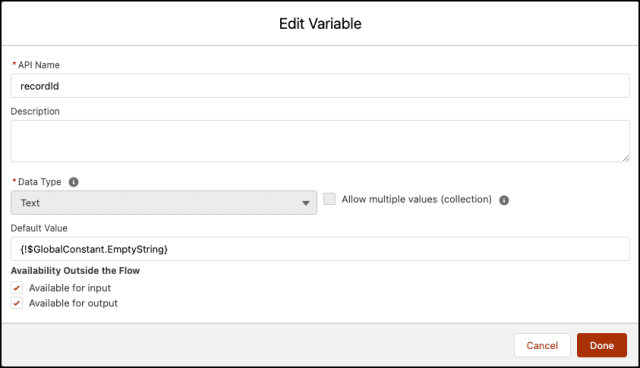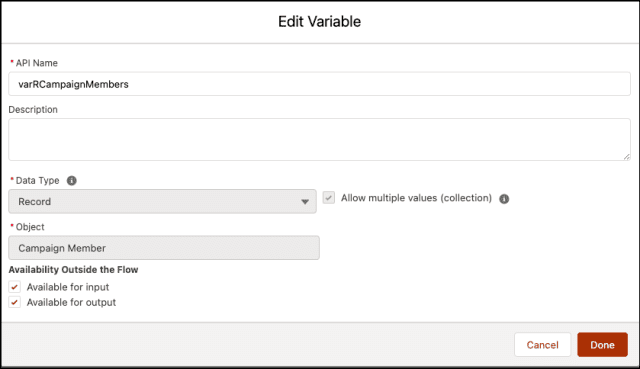Gran idea o pregunta duradera:
Proporcione un asistente que le permita a su equipo de ventas internas y a los telemarketers agregar clientes potenciales a varias campañas.
Hace 6 años escribí un artículo ( Agregar registro a varios grupos de Chatter – Análisis de campos de lista de selección de selección múltiple ) para analizar la lista de selección de selección múltiple o el grupo de casillas de verificación en Salesforce Flow . No es sorprendente que este haya sido uno de los blogs más leídos en Automation Champion , ¡por buenas razones!
A menudo, los lectores de mi blog preguntan: ¿existe una forma más fácil y rápida de analizar la lista de selección de selección múltiple en Flow sin Apex ? En su pregunta, casi podía 'escuchar' a mis lectores regañarme: '¿no puede encontrar una forma mejor, más fácil y más rápida de analizar la lista de selección de selección múltiple en Flow sin Apex? 🤔 ¡Bueno, no podría decepcionar más! ¡Así que ahí voy!
Pero, antes de continuar, dediquemos unos minutos a comprender qué se necesita para analizar la lista de selección múltiple o el grupo de casillas de verificación. 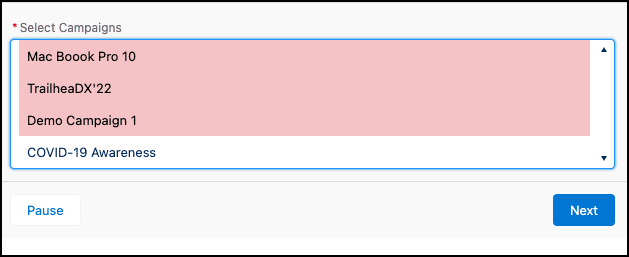
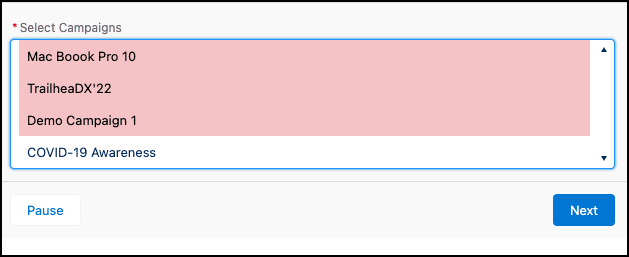
La respuesta es muy simple, si selecciona tres campañas (como se muestra en la captura de pantalla anterior) Salesforce guardará los identificadores de registro en un formato separado por comas, NO en una variable de colección. Aplicable tanto para el grupo de casillas de verificación como para la lista de selección múltiple.
701B0000000UKG1; 701B0000000HRFi; 701B0000000UKG1
Ahora, si desea utilizar una campaña específica en un flujo, su única opción es analizar los ID. No se preocupe, el análisis es muy fácil y rápido. ¡Te prometo que tomará menos tiempo que cocinar fideos!
Objetivos:
Esta publicación de blog nos ayudará a comprender lo siguiente:
- Cómo analizar una lista de selección múltiple
- Cómo analizar un grupo de casillas de verificación
- Cómo utilizar una fórmula en Salesforce Flow para optimizarla
- Cómo ejecutar un elemento de decisión varias veces
- Y, por último, pero no menos importante, descubra cómo utilizar el elemento Crear registros para crear varios registros (agregar miembros de la campaña) todos a la vez (Bulk Safe) – (hmmm … ¡tantos, cómo! )
Brenda David trabaja como administradora de sistemas en Universal Containers (UC). Como parte del proceso de optimización de clientes potenciales, recibió los siguientes requisitos de su director de ventas, Chris Mattison. Su conversación fue la siguiente:
- Brenda, la semana pasada me reuní con algunos vendedores por teléfono en nuestra oficina de Dallas. Uno de los problemas habituales planteados por los telemarketers era que cada vez que llamaban a un prospecto / prospecto se encontraban con que el prospecto / prospecto estaba influenciado por muchas de nuestras campañas. Como resultado, para mantener mejor la atribución, los vendedores por teléfono agregaron manualmente el prospecto / cliente potencial a varias campañas en función de su conversación con los clientes potenciales / clientes potenciales.
- ¡Necesito su ayuda para facilitarles la vida a los vendedores por teléfono! ¿Es posible crear una pantalla que los vendedores telefónicos puedan lanzar desde un registro de clientes potenciales y seleccionar varias campañas? Una vez hecho esto, los vendedores por teléfono deberían poder agregar a los clientes potenciales a la campaña como miembros.
Enfoque de campeón de automatización (I-do):
Hay algunas soluciones posibles para el escenario empresarial anterior, pero usaré Screen Flow para resolver el requisito empresarial. La razón principal para seleccionar el flujo de pantalla es que queremos permitir que los usuarios proporcionen una entrada.
| Nombre del campo | Detalles |
| CampaignId | El ID de la campaña a la que está asociado este cliente potencial o contacto. |
| LeadId | El ID del cliente potencial asociado con una campaña. |
En segundo lugar, entendamos la fórmula MID. La fórmula devuelve un número específico de caracteres desde el medio de una cadena de texto dada la posición inicial.
Antes de discutir la solución, permítame mostrarle un diagrama de un flujo de proceso a un alto nivel. Por favor, dedique unos minutos a revisar el siguiente diagrama de flujo y entiéndalo.

Práctica guiada (lo hacemos):
Hay 2 pasos para resolver los requisitos comerciales de Brenda mediante Screen Flow . Debemos:- Pasos de flujo de Salesforce: definir propiedades de flujo
- Cree una variable de texto para almacenar los ID de campaña seleccionados
- Agregue una pantalla para capturar la entrada del usuario
- Agregue un componente de lista de selección múltiple para mostrar campañas activas
- Agregar un elemento de asignación para agregar el ID de campaña seleccionado en una variable de texto
- Cree una variable de texto para almacenar el número de inicio
- Agregue un recurso de fórmula para obtener una campaña a la vez a partir de los ID de las campañas seleccionadas
- Agregue un elemento de decisión para verificar si la fórmula devuelve un ID de registro
- Agregue un elemento de asignación para completar la variable de registro de miembros de la campaña
- Agregue un elemento de asignación para agregar una variable de registro de miembro de la campaña en una variable de colección de registros
- Aumentar el número de inicio en 20
- ¡Espera un minuto! tal vez se pregunte: ¿por qué debería aumentar el número de inicio en 20? ¿No estamos utilizando un Id. De Salesforce de 18 dígitos?
- Mi respuesta – ¡¡Gran pregunta !! ¡Esté siempre atento al leer cualquier blog! ¡Cuestionar todo! ¡Pregunte por qué !
- Bien, aquí hay una explicación de por qué necesitamos aumentar el número de inicio en 20 … un ID de registro es de 18 dígitos, cierto. Dado que estamos usando múltiples identificadores, necesitamos separar los identificadores usando un ';'. Entonces, necesitamos agregar un espacio para el ';'. En segundo lugar, ¡también necesitamos agregar un dígito para un espacio en la fórmula!
- Aumentar el número de inicio en 20
- Agregue un elemento Crear registros para agregar registros de miembros de la campaña
- Cree una acción rápida para iniciar el flujo
Paso 1: Flujo de Salesforce: definir propiedades de flujo
- Haga clic en Configuración .
- En el cuadro Búsqueda rápida, escriba Flujos .
- Seleccione Flujos y luego haga clic en Nuevo flujo .
- Seleccione el flujo de pantalla y haga clic en Siguiente y configure el flujo de la siguiente manera:
- ¿Cómo quieres empezar a construir ? Freeform
- Se le abrirá el diseñador de flujo.
Paso 1.1: Flujo de Salesforce: cree una variable de texto para almacenar los ID de campaña seleccionados
- En Caja de herramientas , seleccione Administrador, luego haga clic en Nuevo recurso para almacenar los ID de campaña seleccionados
- Ingrese la siguiente información:
- Tipo de recurso : variable
- Nombre de API : varTSelectedCampaignId
- Tipo de datos : texto
- Valor predeterminado: {! $ GlobalConstant.EmptyString}
- Verificar disponible para entrada
- Verificar disponible para salida
- Haz clic en Listo .
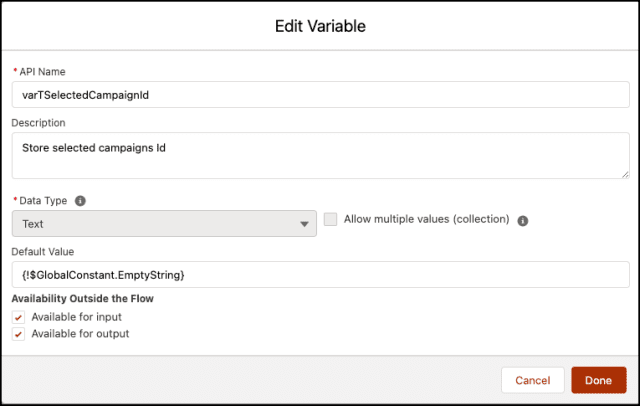

Paso 1.2: Flujo de Salesforce: agregar un elemento de pantalla
- En Caja de herramientas , seleccione Elementos . Arrastra y suelta la pantalla en el lienzo.
- Ingrese la siguiente información :
- Ingrese la etiqueta, el nombre de la API se completará automáticamente.
- Haz clic en Listo .
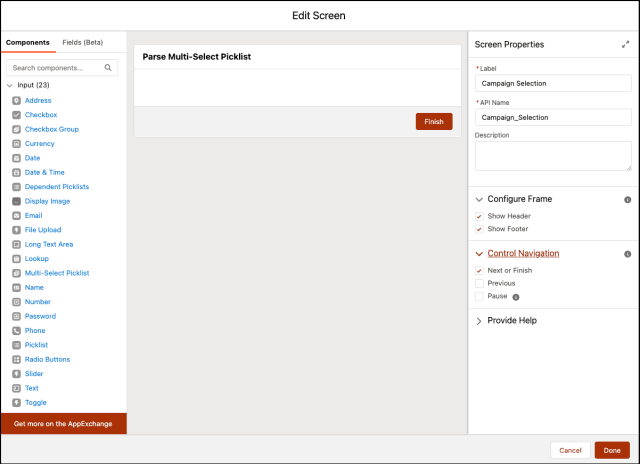

Paso 1.2.1: Flujo de Salesforce: agregue un componente de lista de selección múltiple para mostrar campañas activas
- En la sección Entrada en Elemento de pantalla . Arrastre y suelte el componente Lista de selección de selección múltiple en la pantalla.
- Ingrese la siguiente información :
- Ingrese un nombre en el campo Etiqueta; el nombre de la API se completará automáticamente.
- Seleccionar casilla de verificación
- Bajo elección
- Haga clic en + Nuevo recurso , se abrirá una ventana emergente para usted
- Tipo de recurso : conjunto de opciones de registro
- Nombre de API : recChoiceCampaigns
- Objeto : Campaña
- Filtrar registros de campaña
- Fila 1:
- Campo: IsActive
- Operador : Igual que
- Valor: {! $ GlobalConstant.True}
- Fila 1:
- Configure cada opción
- Etiqueta de elección : Nombre
- Tipo de datos : texto
- Valor de elección : Id
- Haga clic en Listo

- Haz clic en Listo .


Paso 1.3: Flujo de Salesforce: agregar un elemento de asignación para agregar identificadores de campaña seleccionados en una variable de texto
- Ingrese un nombre en el campo Etiqueta (completar variable con ID de campaña ) ; el nombre de la API se completará automáticamente.
- Establecer valores variables
- Fila 1:
- Campo: {! VarSelectedCampaignId}
- Operador: Agregar
- Valor: {! Select_Campaigns}
- Fila 1:
- Haz clic en Listo .

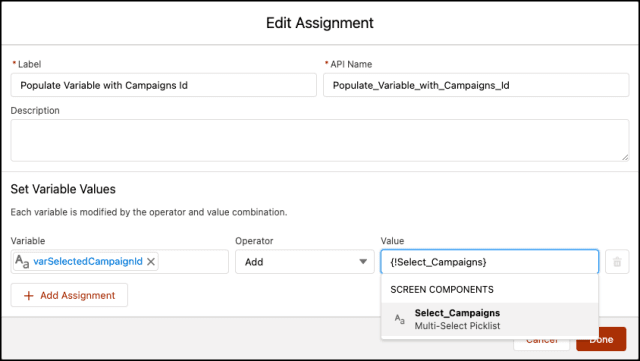
Paso 1.4: Flujo de Salesforce: cree una variable de texto para almacenar el número de inicio
- En Caja de herramientas , seleccione Administrador, luego haga clic en Nuevo recurso para almacenar el número de inicio
- Ingrese la siguiente información:
- Tipo de recurso : variable
- Nombre de API : varStartNumber
- Tipo de datos : Número
- Valor decimal : 0
- Valor predeterminado: 1
- Verificar disponible para entrada
- Verificar disponible para salida
- Haz clic en Listo .


Paso 1.5: Flujo de Salesforce: agregue una fórmula para obtener un ID de campaña a la vez a partir de los ID de campañas seleccionadas
- En Caja de herramientas , seleccione Administrador , luego haga clic en Nuevo recurso para crear una fórmula para devolver un ID de campaña
- Ingrese la siguiente información :
- Tipo de recurso : Fórmula
- Nombre de API : for18DigitCampaignId
- Tipo de datos : texto
- Fórmula : MID ({! VarSelectedCampaignId}, {! VarStartNumber}, 18)
- Haz clic en Listo .
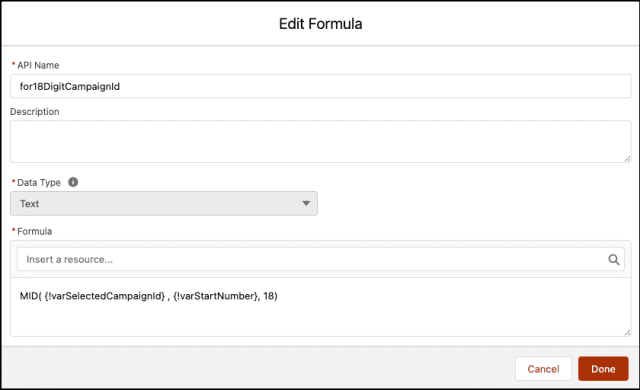

Paso 1.6: Flujo de Salesforce: uso del elemento de decisión para verificar si la fórmula tiene devuelve un RecordId
Ahora usaremos un elemento Decisión para verificar si la fórmula ha devuelto un recordId. La siguiente captura de pantalla debería ayudarlo a configurar el elemento Decisión.
- En Caja de herramientas , seleccione Elemento .
- Arrastre y suelte el elemento Decisión en el diseñador de flujo.
- Ingrese un nombre en el campo Etiqueta (RecordId devuelto) ; el nombre de la API se completará automáticamente.
- En Detalles del resultado , ingrese la Etiqueta (Iniciar bucle), el Nombre de la API se completará automáticamente.
- Requisitos de condición para ejecutar el resultado : se cumplen todas las condiciones (Y)
- Fila 1:
- Recurso: {! $ For18DigitCampaignId}
- Operador: es nulo
- Valor: {! $ GlobalConstant.False}
- Fila 1:
- Haz clic en Listo .


Paso 1.7: Flujo de Salesforce: agregue un elemento de asignación para completar la variable Registro de miembros de la campaña
- Crear una variable de registro varRCampaignMember de tipo Miembro de campaña para agregar un miembro de campaña a un cliente potencial.

- Agregue una variable de texto para pasar la identificación del registro del cliente potencial actual.

- Arrastre y suelte el elemento Asignación en el diseñador de flujo.
- Ingrese un nombre en la etiqueta ( campo de suscripción de entidad de construcción ; el nombre de la API se completará automáticamente.
- Establecer valores variables
- Fila 1:
- Campo: {! VarREntitySubscription.ParentId}
- Operador: Igual que
- Valor: {! $ Record.Id}
- Haga clic en Agregar asignación
- Fila 2:
- Campo: {! VarREntitySubscription.SubscriberId}
- Operador: Igual que
- Valor: {! Loop_through_Preferences.Follower_Name__c}
- Fila 1:
- Haz clic en Listo .
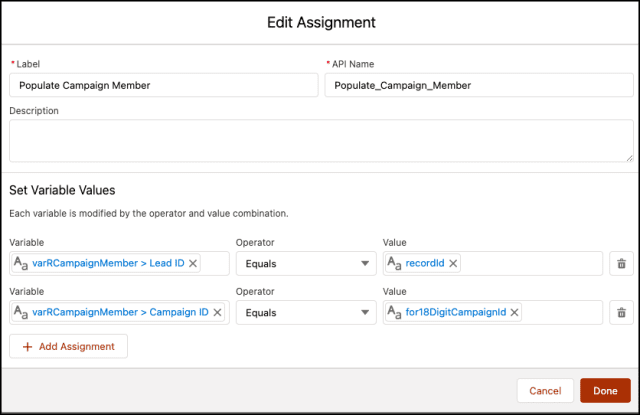

Paso 1.8: Flujo de Salesforce: agregar una variable de registro de miembro de campaña a una variable de colección de registros y aumentar el número de inicio en 20
- Cree una variable de colección de registros varRCampaignMember de tipo Campaign Member para almacenar la variable de registro (creada en el paso 1.7) para el proceso masivo.

- Arrastre y suelte el elemento Asignación en el diseñador de flujo.
- Ingrese un nombre en el campo Etiqueta ( Aumentar la variable de inicio y la agrupación ) ; el nombre de la API se completará automáticamente.
- Establecer valores variables
- Fila 1:
- Campo: {! VarRCampaignMembers}
- Operador: Agregar
- Valor: {! VarRCampaignMember}
- Haga clic en Agregar asignación
- Fila 2:
- Campo: {! VarStartNumber}
- Operador: Agregar
- Valor: 20
- Fila 1:
- Haz clic en Listo .
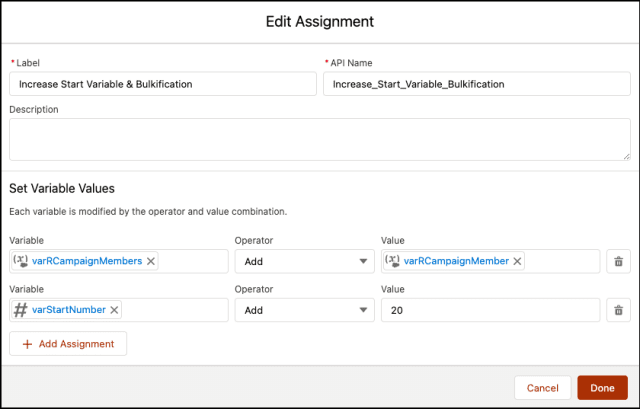

Paso 1.9: Flujo de Salesforce: agregar un elemento Crear registros para agregar registros de miembros de la campaña
- Arrastre y suelte el elemento Crear registros en el diseñador de flujo.
- Ingrese un nombre en el campo Etiqueta ( Agregar miembros de la campaña ); el nombre de la API se completará automáticamente.
- Para ¿Cuántos registros crear? Seleccione Varios.
- Colección de registros de mapas : {! VarRCampaignMembers}
- Haz clic en Listo .
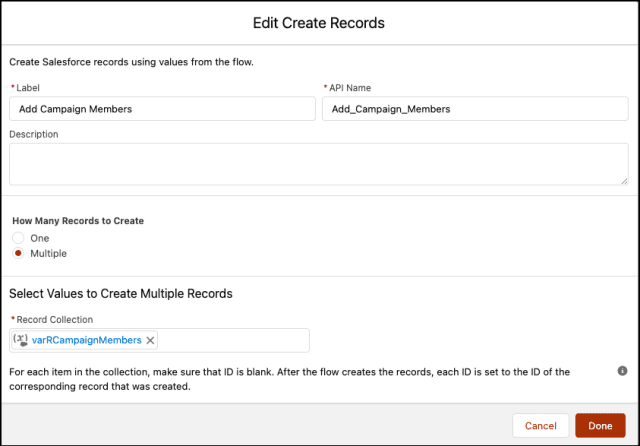

Al final, Brenda's Flow se verá como la siguiente captura de pantalla:

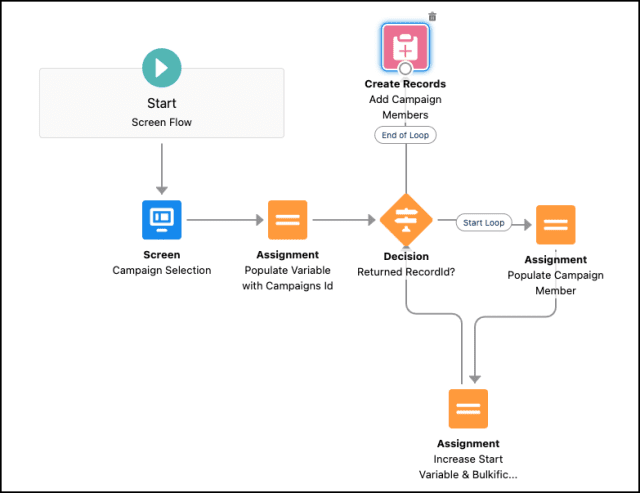
- Haga clic en Guardar .
- Ingrese la etiqueta de flujo, el nombre de la API se completará automáticamente.
- Haga clic en Mostrar avanzado .
- Cómo ejecutar el flujo : versión de API para ejecutar el flujo: 52
- Versión de API para ejecutar el flujo : 52
- Etiqueta de la entrevista : Activada por registro después de guardar: Analizar lista de selección de selección múltiple {! $ Flow.CurrentDateTime}
- Haga clic en Guardar .


¡Casi ahí! Una vez que todo se vea bien, haga clic en el botón Activar.
Paso 2: cree una acción rápida para iniciar el flujo
El siguiente paso es crear una acción rápida ( Agregar a campañas ) en el objeto Cliente potencial para iniciar el Flujo. Salesforce pasará automáticamente el Id . De cliente potencial a la variable recordId.
- Haga clic en Configuración .
- En el Administrador de objetos, escriba Grupo .
- Seleccione Botones, Vínculos y Acción , luego haga clic en Nueva acción .
- Ingrese la siguiente información :
- Seleccione Flujo como tipo de acción .
- Seleccione Analizar lista de selección múltiple como flujo .
- Ingrese la etiqueta (Agregar a campañas), el nombre se completará automáticamente.
- Haga clic en Guardar.


Asegúrese de agregar la acción rápida a las páginas de registro Lightning.
Prueba de concepto
En el futuro, cualquiera puede usar esta aplicación para agregar un cliente potencial a varias campañas.
- Para agregar un cliente potencial a varias campañas , haga clic en la acción rápida y siga las instrucciones en la pantalla como se muestra en el video:
Evaluación formativa:
¡Quiero saber de ti!
¿Qué aprendió de esta publicación, es relevante para usted y cómo modificará los conceptos enseñados en la publicación para sus propios procesos comerciales?
Haz una publicación y etiquétame en Twitter @automationchamp usando #AutomationChampionFlow.
Corrector de pruebas : - Munira Majmundar …
Esta es una traducción realizada por EGA Futura, y este es el link a la publicación original: https://automationchampion.com/2021/07/27/getting-started-with-salesforce-flow-part-67-hurray-parsing-a-multi-select-picklist-is-trouble-no-more-phew/