Gran idea o pregunta duradera:
¿Cómo permite que los representantes de ventas transfieran fácilmente sus oportunidades a otro usuario?
En el mundo actual, los representantes de ventas cambian de trabajo con frecuencia. Transferir sus negocios o clientes potenciales existentes o cerrados a otro usuario es un trabajo que requiere mucho tiempo. Salesforce proporciona varias formas de cambiar la propiedad de los registros de un usuario a otro. Pero tiene algunas limitaciones:
- Salesforce no proporciona una forma de transferir la propiedad de registros mediante la aplicación móvil Salesforce.
- Cambiar el propietario del registro desde la interfaz de usuario no proporciona una forma de transferir todos los registros secundarios.
- Por ejemplo, no le permite cambiar el propietario de los pedidos relacionados cuando cambia el propietario de la oportunidad.
- Transferencia masiva de archivos de Chatter
Este artículo le mostrará cómo puede desarrollar su propia herramienta para transferir la propiedad y trabajar en la aplicación móvil Salesforce.
Objetivos:
Esta publicación de blog nos ayudará a comprender lo siguiente
- Use una pantalla a un flujo para tomar la entrada del usuario para actualizar los registros
- Aprenda a utilizar el elemento Actualizar registros para crear varios registros
Brenda David trabaja como administradora de sistemas en Universal Containers (UC). Ha recibido un requisito de la administración para crear un asistente que permita a sus usuarios transferir masivamente la propiedad del registro de oportunidades de un usuario a otro.
Enfoque de campeón de automatización (I-do):
Hay varias formas de resolver los requisitos comerciales anteriores. Puede utilizar Lightning Web Component , Salesforce Flow y más. Para resolver este requisito, usaremos el flujo de pantalla .
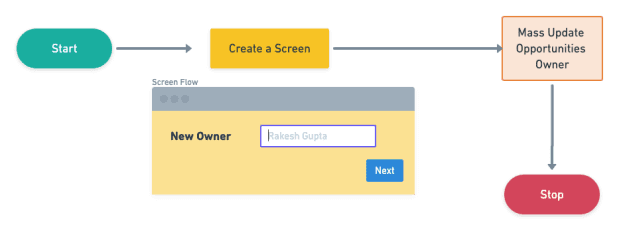
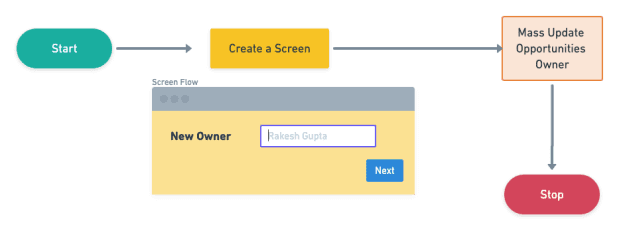
Antes de discutir la solución, permítame mostrarle un diagrama de un flujo de proceso a un alto nivel. Por favor, dedique unos minutos a revisar el siguiente diagrama de flujo y comprenderlo. Comencemos a construir este proceso de automatización.
Práctica guiada (lo hacemos):
Hay 4 pasos para resolver los requisitos comerciales de Brenda utilizando Screen Flow . Debemos
- Pasos de flujo de Salesforce: definir propiedades de flujo
- Agregue una pantalla para capturar la entrada del usuario
- Agregue un componente de búsqueda para mostrar todos los usuarios
- Agregue un elemento Actualizar registros para actualizar el propietario de las oportunidades
- Agregar flujo a la página de inicio de Lightning
Paso 1: Flujo de Salesforce: definir propiedades de flujo
- Haga clic en Configuración .
- En el cuadro Búsqueda rápida, escriba Flujos .
- Seleccione Flujos y luego haga clic en Nuevo flujo .
- Seleccione el flujo de pantalla y haga clic en Siguiente y configure el flujo de la siguiente manera:
- ¿Cómo quieres empezar a construir ? Freeform
- Se le abrirá el diseñador de flujo.
Paso 2: Flujo de Salesforce: agregar un elemento de pantalla
- En Caja de herramientas , seleccione Elementos . Arrastra y suelta la pantalla en el lienzo.
- Ingrese la siguiente información :
- Ingrese la etiqueta, el nombre de la API se completará automáticamente.
- Haz clic en Listo .


Paso 2.1: Flujo de Salesforce: agregue un componente de búsqueda para mostrar todos los usuarios
Es hora de agregar un componente de búsqueda para capturar al nuevo propietario en busca de oportunidades. Para ello, usaremos el componente de búsqueda.
- En la sección Entrada en Elemento de pantalla . Arrastre y suelte Búsqueda en la pantalla.
- Ingrese la siguiente información :
- Ingresar Nombre de API .
- Nombre de API de campo : CreatedById (Ingrese el nombre de API de campo que aparecerá en el cuadro de lista para representar un registro).
- Etiqueta : nuevo propietario (ingrese una etiqueta que aparece junto al control de búsqueda)
- Nombre de la API del objeto : oportunidad (Ingrese el nombre de la API del objeto)
- Obligatorio : {! $ GlobalConstant.True}
- Haz clic en Listo .


Paso 3: Flujo relámpago: agregue un elemento Actualizar registros para actualizar el propietario de oportunidades
El siguiente paso es actualizar masivamente las oportunidades que posee el usuario que ha iniciado sesión al nuevo propietario. Para ello, usaremos un elemento Update Record.
- En Caja de herramientas , seleccione Elemento .
- Arrastre y suelte el elemento Actualizar registros en el diseñador de flujo.
- Ingrese un nombre en el campo Etiqueta; el nombre de la API se completará automáticamente.
- Haga clic en Especificar condiciones para identificar registros y establecer campos individualmente
- Objeto : Oportunidad
- Seleccione Se cumplen todas las condiciones (Y) .
- Establecer condiciones de filtro
- Fila 1:
- Campo: OwnerId
- Operador: Igual que
- Valor: {! $ User.Id}
- Fila 1:
- Establecer valores de campo para los registros de casos
- Fila 1:
- Campo: OwnerId
- Valor: {! New_Owner.recordId}
- Fila 1:
- Haz clic en Listo .

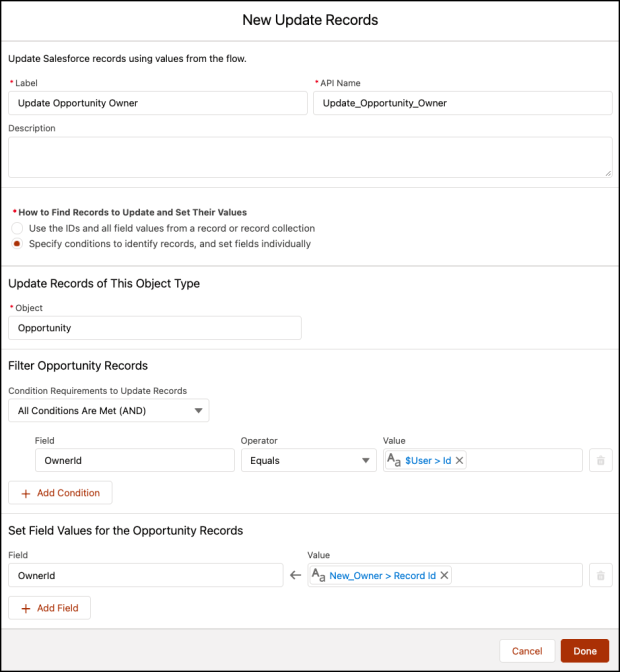
Al final, el flujo de Brenda se verá como la siguiente captura de pantalla (activé el diseño automático ) para este flujo:

Una vez que todo se vea bien, realice los pasos a continuación:
- Haga clic en Guardar .
- Ingrese la etiqueta de flujo, el nombre de la API se completará automáticamente.
- Haga clic en Mostrar avanzado .
- Cómo ejecutar el flujo : contexto del usuario o del sistema: depende de cómo se lance el flujo
- Tipo : flujo de pantalla
- Versión de API para ejecutar el flujo : 52
- Etiqueta de la entrevista : Flujo de pantalla: Propietario de transferencia masiva {! $ Flow.CurrentDateTime}
- Haga clic en Guardar .


¡Casi llegamos! Una vez que todo se vea bien, haga clic en el botón Activar.
Paso 4: Agregar un flujo a la página de inicio de Lightning y agregar criterios de filtro
El siguiente paso es distribuir un flujo a los usuarios de la aplicación Lightning Experience o Salesforce incrustándolo en una página de inicio de Lightning.
- En el cuadro Búsqueda rápida, escriba Lightning App Builder .
- Seleccione Lightning App Builder y luego haga clic en Editar junto a la página de inicio .
- Desde el panel Componentes Lightning de la izquierda, arrastre el componente Flow al lienzo de la página Lightning.
- Ingrese la siguiente información :
- Seleccionar flujo de pantalla: flujo de propietario de transferencia de masa
- Diseño : una columna
- Haz clic en Listo.

- Una vez que todo se vea bien, haga clic en el botón Guardar.
Prueba de concepto
Ahora en adelante, cualquiera pueden usar esta aplicación para transferir masivamente sus oportunidades a otro representante.
Evaluación formativa:
¡Quiero saber de ti!
¿Qué aprendió de esta publicación, es relevante para usted y cómo modificará los conceptos enseñados en la publicación para sus propios procesos comerciales?
Haz una publicación y etiquétame en Twitter @automationchamp usando #AutomationChampionFlow.
…
Esta es una traducción realizada por EGA Futura, y este es el link a la publicación original: https://automationchampion.com/2021/06/17/mass-transfer-records-using-salesforce1-app/
