Última actualización el 19 de octubre de 2022 por Rakesh Gupta
Gran idea o pregunta duradera:
- ¿Cómo utilizar el flujo activado por registros para automatizar los trabajos comunes de administración de grupos de chat para mejorar la productividad?
Objetivos:
Chatter Group es una de las mejores maneras de impulsar la colaboración en su organización. Un grupo de Chatter representa un grupo de usuarios: se pueden agregar miembros ilimitados a un grupo de Chatter , pero un usuario puede unirse a un máximo de 100 grupos.
A continuación se muestran algunas tareas relacionadas con la pertenencia a grupos de Chatter que se pueden automatizar para mejorar la productividad.
- Envíe notificaciones por correo electrónico a los propietarios o administradores de grupos cuando alguien se una a un grupo de Chatter.
- Envíe notificaciones por correo electrónico a los propietarios o administradores de grupos cuando alguien abandone un grupo de Chatter.
- Actualice automáticamente la frecuencia de correo electrónico del nuevo miembro para un grupo de Chatter.
- Ascienda a un usuario al administrador del grupo de Chatter si pertenece a una función específica.
Es posible administrar estas tareas con la ayuda de Flow. Veamos cómo comenzar a trabajar de manera más inteligente abordando un caso de uso empresarial.
Maria Coleman trabaja como administradora de sistemas en Gurukul on Cloud (GoC). En GoC, usan Chatter ampliamente para colaborar internamente. María ha recibido tres requisitos de la alta dirección:
- Cuando alguien se une al grupo público de Chatter 'GoC Awesome People', establezca su frecuencia de correo electrónico en – Correo electrónico en cada publicación.
- Notificar al propietario del grupo cuando alguien se una al grupo.
- Cuando un usuario se une a GoC Awesome People Group y pertenece al rol de 'Atención al cliente, internacional', ascienda automáticamente a administrador del grupo.
Enfoque de Campeón de Automatización (I-do):
Hay algunas soluciones posibles para el escenario empresarial anterior . Usaremos Record-Triggered Flow para resolver el requisito.
Antes de continuar, comprendamos las características de CollaborationGroupMember : representa a un miembro de un grupo de Chatter.
| Nombre del campo | Detalles |
| NotificaciónFrecuencia | La frecuencia con la que Salesforce envía resúmenes de correos electrónicos de grupos de Chatter a este miembro. Los valores válidos son:
|
| ColaboraciónRol | El papel de un miembro del grupo. Los valores válidos son:
|
Antes de discutir la solución, permítame mostrarle un diagrama de un flujo de proceso de alto nivel. Dedique unos minutos a repasar el siguiente diagrama de flujo y comprenderlo.
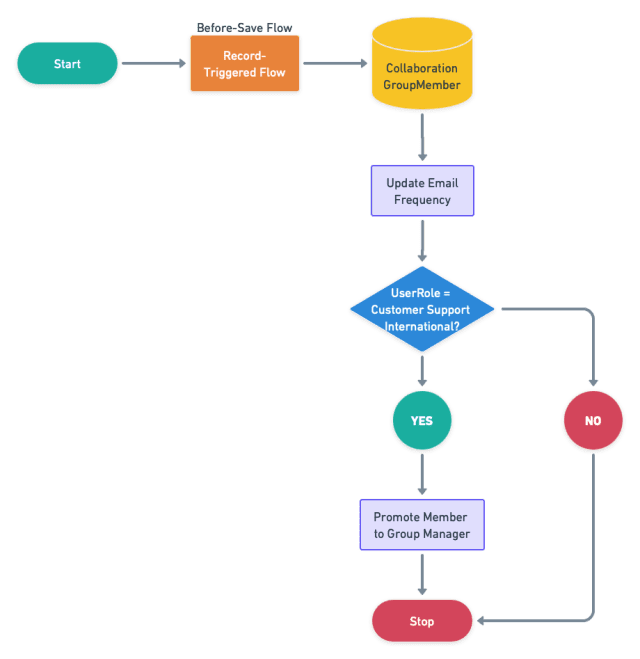
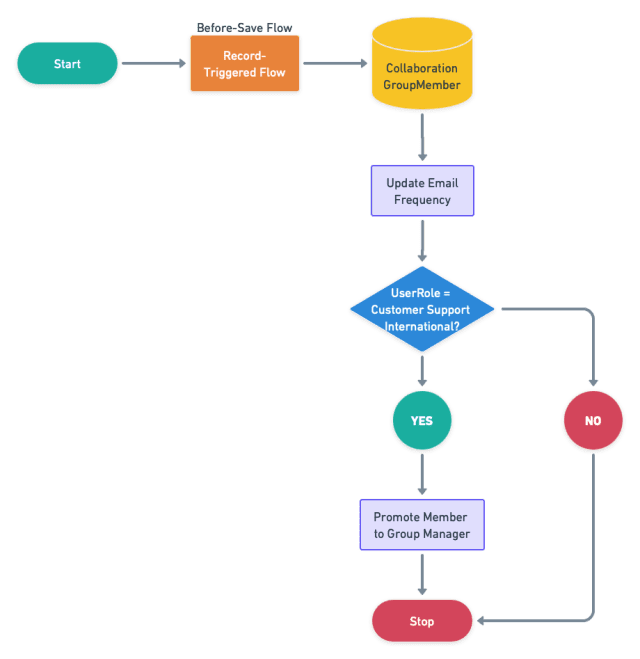

 Comencemos a construir este proceso de automatización.
Comencemos a construir este proceso de automatización.
Práctica guiada (nosotros hacemos):
Hay 3 pasos para resolver el requisito empresarial de María utilizando el flujo activado por registros antes de guardar y después de guardar. Debemos:
- Crear un grupo público y un grupo de chat
- Pasos de flujo de Salesforce:
- Definir las propiedades de flujo para el flujo desencadenado por registros antes de guardar
- Crear una fórmula para ascender al miembro a administrador de grupo
- Agregar un elemento de asignación a los campos de miembros del grupo
- Pasos de flujo de Salesforce:
- Definir las propiedades de flujo para el flujo desencadenado por registros después de guardar
- Agregue una plantilla de texto para construir el cuerpo del correo electrónico
- Agregue una acción principal Enviar correo electrónico para enviar un correo electrónico
Paso 1: Cree un grupo público y un grupo de Chatter
- En primer lugar, cree un grupo de Chatter público GoC Awesome People .

Paso 2.1: Definir las propiedades del flujo (antes de guardar el flujo)
- Haga clic en Configuración .
- En el cuadro Búsqueda rápida, escriba Flujos .
- Seleccione Flujos, luego haga clic en Nuevo flujo .
- Seleccione la opción Record-Triggered Flow , haga clic en Create y configure el flujo de la siguiente manera:
- Objeto: CollaborationGroupMember
- Activar el flujo cuando: se crea un registro
- Establecer criterios de entrada
- Requisitos de condición: Ninguno
- Optimice el flujo para actualizaciones de campo rápidas
- Haga clic en Listo .


Paso 2.2: Cree una fórmula para promover al miembro a administrador de grupo
- En Caja de herramientas , seleccione Administrador y, a continuación, haga clic en Nuevo recurso para determinar la función del miembro en función de su función de usuario.
- Ingrese la siguiente información:
- Tipo de recurso : Fórmula
- Nombre de API : forT_MemberRole
- Tipo de datos : Texto
- Fórmula : If( {!$UserRole.DeveloperName}=”CustomerSupportInternational”, “Admin”, “Standard”)
- Haga clic en Listo .

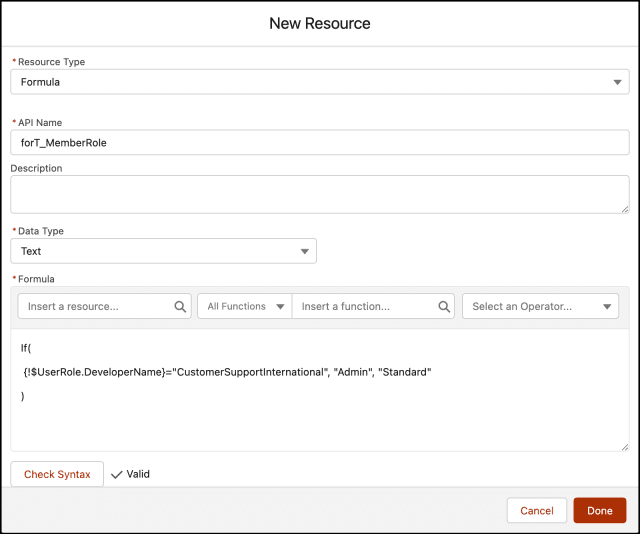
Paso 2.3. Uso del elemento de asignación para actualizar el campo de oportunidad
El siguiente paso es actualizar los campos CollaborationGroupMember con nuevos valores. Usaremos la Asignación elemento, ya que estamos usando el flujo antes de guardar .
- En Flow Designer, haga clic en el icono + y seleccione el elemento Asignación .
- Introduzca un nombre en el campo Etiqueta ; el nombre de la API se completará automáticamente.
- Establecer valor variable
- Fila 1:
- Campo : {!$Record.CollaborationRole}
- Operador : Igual
- Valor : {!forT_MemberRole}
- Campo : {!$Record.CollaborationRole}
- Haga clic en Agregar tarea
- Fila 2:
- Campo : {!$Record.NotificationFrequency}
- Operador : Igual
- Valor : P
- Campo : {!$Record.NotificationFrequency}
- Fila 1:
- Haga clic en Listo .

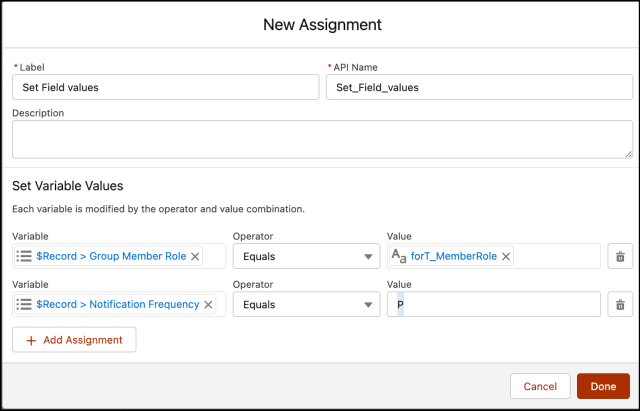
Al final, Maria's Flow se verá como la siguiente captura de pantalla:


Una vez que todo se vea bien, realice los siguientes pasos:
- Haga clic en Guardar .
- Ingrese la etiqueta de flujo el nombre de la API se completará automáticamente.
- Haga clic en Mostrar avanzado .
- Versión de API para ejecutar el flujo : 56
- Etiqueta de la entrevista : miembro del grupo: antes de guardar el flujo {!$Flow.CurrentDateTime}
- Haga clic en Guardar .


¡Casi ahí! Una vez que todo se vea bien, haga clic en el botón Activar .
Paso 3.1: Definir las propiedades del flujo (después de guardar el flujo)
- Haga clic en Configuración .
- En el cuadro Búsqueda rápida, escriba Flujos .
- Seleccione Flujos, luego haga clic en Nuevo flujo .
- Seleccione la opción Record-Triggered Flow , haga clic en Create y configure el flujo de la siguiente manera:
- Objeto: CollaborationGroupMember
- Activar el flujo cuando: se crea un registro
- Establecer criterios de entrada
- Requisitos de condición: Ninguno
- Optimice el flujo para la acción y los registros relacionados
- Haga clic en Listo .


Paso 3.2: agregue una plantilla de texto para construir el cuerpo del correo electrónico
Ahora crearemos una plantilla de correo electrónico utilizando la plantilla de texto . La plantilla de texto le permite especificar los mensajes de varias líneas. También le permite utilizar código HTML.
- En Caja de herramientas , seleccione Administrador y luego haga clic en Nuevo recurso para crear una plantilla de texto.
- Ingrese la siguiente información:
- Tipo de recurso : plantilla de texto
- Nombre de la API : textT_EmailBody
- Seleccione Ver como texto enriquecido
- Cuerpo
- {!$User.FirstName}& ” ” &{!$User.LastName} se une a GoC Awesome People Chatter Group.
- Haga clic en Listo .


Paso 3.3: Agregue la acción Enviar correo electrónico para notificar al propietario del grupo
Ahora usaremos la acción estática Enviar correo electrónico para enviar un correo electrónico al propietario del grupo de Chatter.
- En Flow Designer, haga clic en el icono + y seleccione el elemento Acción .
- Busque y seleccione Enviar correo electrónico en el menú desplegable
- Etiquete la nueva acción Notificar al propietario.
- Establecer valores de entrada
- Cuerpo: {!textT_EmailBody}
- Asunto: Alguien se une a un grupo de Chatter
- Direcciones de correo electrónico (separadas por comas): {!$Record.CollaborationGroup.Owner.Email}
- Cuerpo con formato de texto enriquecido: {!$GlobalConstant.True}
- Haga clic en Listo .


Al final, Maria's Flow se verá como la siguiente captura de pantalla:


Una vez que todo se vea bien, realice los siguientes pasos:
- Haga clic en Guardar .
- Ingrese la etiqueta de flujo el nombre de la API se completará automáticamente.
- Haga clic en Mostrar avanzado .
- Versión de API para ejecutar el flujo : 56
- Etiqueta de la entrevista : miembro del grupo: después de guardar el flujo {!$Flow.CurrentDateTime}
- Haga clic en Guardar .


¡Casi ahí! Una vez que todo se vea bien, haga clic en el botón Activar .
Prueba de concepto
La próxima vez que un usuario se una a un grupo de Chatter, los flujos activados por registros se activarán y (1) actualizarán la frecuencia de los correos electrónicos; (2) activar una notificación por correo electrónico al propietario del grupo; y (3), según la función de un usuario, también actualizará su función de grupo de Chatter.
- Inicie sesión como usuario activo con el Rol – Customer Support, International .
- Localice el grupo GoC Awesome People y haga clic en Unirse al grupo .
- El usuario ahora se convertirá en Administrador y recibirá notificaciones por correo electrónico en Cada publicación .
- Se envía un correo electrónico generado automáticamente.


Espero que haya disfrutado y encontrado valor en esta publicación de blog sobre la automatización de tareas relacionadas con la pertenencia a grupos de Chatter. Dominar estas habilidades mejorará su productividad y lo impulsará a probar varias permutaciones y combinaciones para incorporar la automatización en sus procesos y procedimientos cotidianos.
Evaluación formativa:
¡Quiero saber de ti!
¿Qué es una cosa que aprendiste de esta publicación? ¿Cómo imagina aplicar este nuevo conocimiento en el mundo real? Siéntase libre de compartir en los comentarios a continuación.
…
Esta es una traducción realizada por EGA Futura, y este es el link a la publicación original: https://automationchampion.com/2022/10/18/getting-started-with-process-builder-part-82-email-notification-when-a-user-joins-chatter-group/
