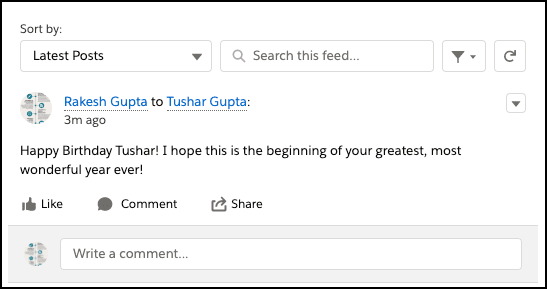Última actualización el 30 de diciembre de 2020 por Rakesh Gupta
Gran idea o pregunta duradera:
¿Cómo permite que sus usuarios programen previamente las publicaciones de Chatter?
Chatter es una excelente manera de impulsar la colaboración en su organización. Puede publicar estados , enlaces, archivos y comentarios en las publicaciones de otros, etc. Muchas veces encontré en la comunidad de Trailblazer que la gente pregunta sobre una forma de programar publicaciones de Chatter. Pero Salesforce no tiene ninguna función lista para usar para esto, por lo que la siguiente forma es usar la aplicación AppExchange.
En este artículo, mostraré cómo puede desarrollar su propia aplicación para programar publicaciones de Chatter también sin código.
Objetivos:
Después de leer esta publicación de blog, el lector podrá:
- Utilice el flujo activado por registro después de guardar para crear un registro
- Utilice el flujo activado por registro después de guardar para eliminar un registro (s)
- Agregar una acción de rutas programadas en el flujo activado por registro después de guardar
- Supervisar la cola de flujo en función del tiempo
Pamela Kline trabaja como administradora de sistemas en Universal Containers (UC). Ha recibido un requisito de la administración para permitir que sus usuarios programen con anticipación las publicaciones de Chatter. Lo que les ayudará a programar publicaciones con anticipación, por ejemplo, deseos de cumpleaños u otros anuncios importantes.
Enfoque de campeón de automatización (I-do):
Salesforce ahora (después del lanzamiento de Spring'21 ) le permite agregar acciones dependientes del tiempo en los flujos, similar al Generador de procesos. Esta es una mejora importante que a la larga traerá flujo al siguiente nivel.
Hay pocas soluciones posibles para el escenario empresarial anterior , pero usaremos el flujo activado por registro después de guardar para solucionarlo . Consulte este artículo para comprender por qué estamos usando el flujo activado por registro posterior al guardado para este escenario.
Antes de continuar, debe comprender el FeedItem objeto . Representa una entrada en la fuente, como cambios en una fuente de registro, incluidas publicaciones de texto, publicaciones de enlaces y publicaciones de contenido.
| Nombre del campo | Detalles |
| Cuerpo | Este es el mensaje que aparece en el feed. |
| Identificación de los padres | El ID del tipo de objeto con el que está relacionado. Por ejemplo, establezca este campo en un UserId para publicar en el feed del perfil de alguien, o en un GroupId para publicar en un grupo específico. |
| Tipo | El tipo de elemento de feed . En nuestro caso es Textpost. |
Antes de discutir la solución, permítame mostrarle un diagrama de un flujo de proceso a un alto nivel. Dedique unos minutos a revisar el siguiente diagrama de flujo y comprenderlo.
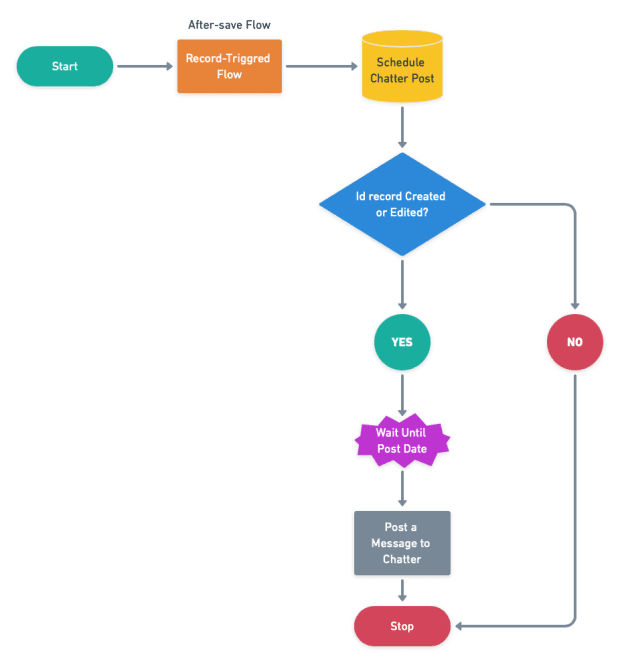
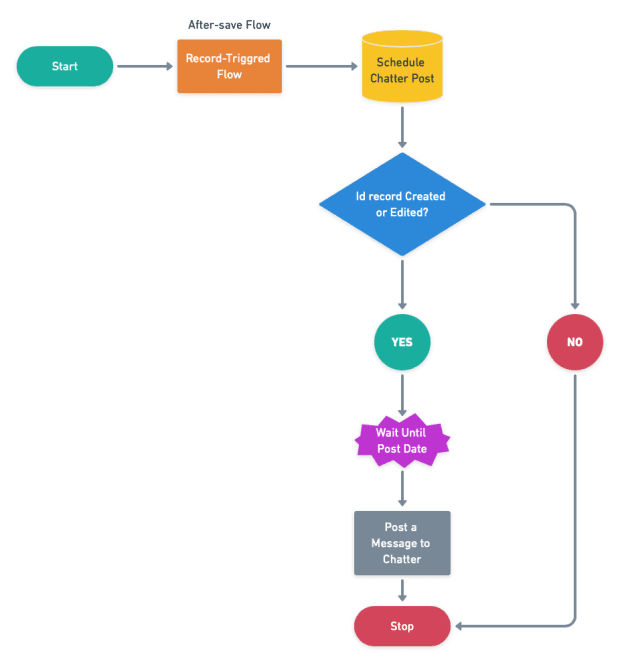
Comencemos a construir este proceso de automatización.
Práctica guiada (lo hacemos):
Hay 2 pasos para resolver los requisitos comerciales de Pamela utilizando el flujo activado por registro después de guardar . Debemos:
- Cree un objeto personalizado que se utilizará para almacenar publicaciones de Chatter programadas previamente
- Flujo de Salesforce
- Definir propiedades de flujo para flujo activado por registro
- Agregar una ruta programada
- Agregue un elemento de creación de registros para publicar un mensaje para charlar
- Agregue un elemento de eliminación de registros para eliminar el registro de publicación preprogramado
Paso 1: crea un objeto personalizado
El primer paso es crear un objeto personalizado Programar publicación de Chatter y algunos campos personalizados para almacenar información relacionada que se utilizará en el flujo de Salesforce.
En este ejemplo, he usado el campo Muro del usuario como una búsqueda del usuario donde puede seleccionar otro usuario. Si desea utilizar el mismo campo para usuarios o grupos, cambie este tipo de datos de campo a Texto y luego podrá ingresar la Id. Del usuario o Grupo donde desea publicar.
| Nombre | Tipo de datos | Requerido | Descripción |
| Área de texto (255) | sí | Escribe tu mensaje aquí | |
| Fecha de publicación | Fecha y hora | sí | Ingrese la fecha en la que desea publicar el mensaje |
| Muro del usuario | Búsqueda (usuario) | sí | Dónde desea publicar un mensaje (muro de cualquier usuario específico) |
- Haga clic en Configuración .
- En el Administrador de objetos, haga clic en Crear | Objeto personalizado .
- Ahora cree un objeto personalizado Programar publicación de Chatter y campos como se muestra en la captura de pantalla a continuación:
- Haga clic en Guardar.
- Asegúrese de asociar la pestaña con el objeto para que los usuarios puedan acceder a él.
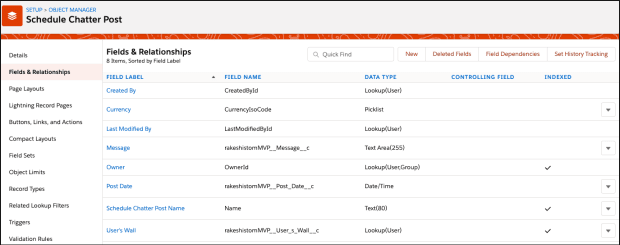

Paso 2.1: Flujo de Salesforce – Definir propiedades de flujo
- Haga clic en Configuración .
- En el cuadro Búsqueda rápida, escriba Flujos .
- Seleccione Flujos y luego haga clic en Nuevo flujo .
- Seleccione el flujo activado por registro opción y haga clic en Siguiente y configure el flujo de la siguiente manera:
- ¿Cómo quieres empezar a construir ? Freeform
- Activar el flujo cuando : se crea un registro
- Ejecutar flujo : después de guardar el registro
- Objeto : Programar publicación de Chatter
- Establecer condiciones: ninguna
- Haz clic en Listo .
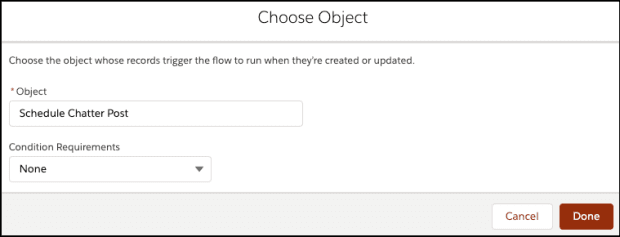

Paso 2.2: Flujo de Salesforce: agregar rutas programadas
- En Inicio , seleccione Agregar rutas programadas (opcional) .

- En Rutas programadas, H aga en el Camino Nuevo programada.
- En Detalles de ruta programada , ingrese la etiqueta que el nombre de la API se completará automáticamente.
- Fuente de tiempo: Scheduled_Chatter_Post__c: Fecha de publicación
- Número de compensación: 0
- Opciones de compensación: horas después
- Haz clic en Listo .
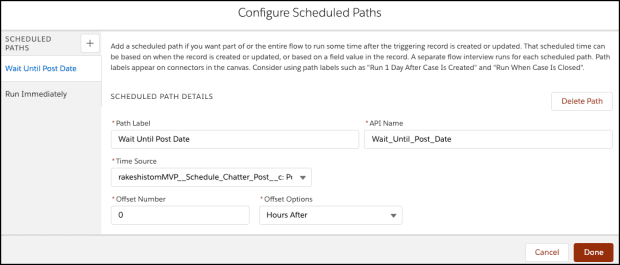

Paso 2.3 Flujo de Salesforce: agregar un elemento Crear registros para insertar un registro en el objeto FeedItem
El siguiente paso es publicar un mensaje para charlar, para ello usaremos el elemento Crear Registros .
- En Caja de herramientas , seleccione Elementos . Arrastre y suelte Crear registros en el lienzo.
- Ingrese la siguiente información :
- Ingrese la etiqueta, el nombre de la API se completará automáticamente.
- Cuántos registros crear : uno
- Cómo configurar los campos de registro : use recursos separados y valores literales
- Objeto : FeedItem
- Establecer valores de campo para el elemento de feed
- Fila 1:
- Campo : Cuerpo
- Valor : {! $ Record.rakeshistomMVP__Message__c}
- Haga clic en Agregar fila
- Fila 2:
- Campo : ParentId
- Valor : {! $ Record.rakeshistomMVP__User_s_Wall__r.Id}
- Haga clic en Agregar fila
- Fila 3:
- Campo : Tipo
- Valor : TextPost
- Haz clic en Listo .

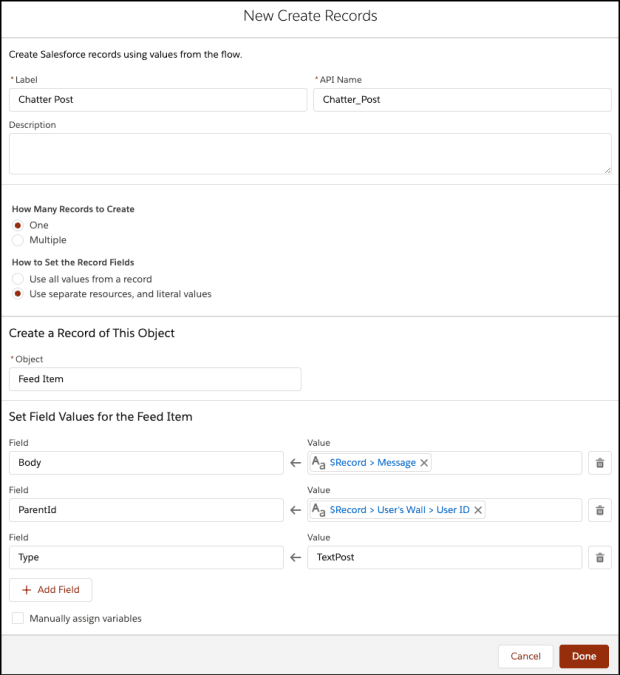
Paso 2.4: Flujo de Salesforce: agregue un elemento Eliminar registros para eliminar la publicación de Chatter programada
- Arrastre y suelte el elemento Eliminar registros en el diseñador de flujo.
- Ingrese un nombre en el campo Etiqueta; el nombre de la API se completará automáticamente.
- Para Cómo encontrar registros para eliminar, seleccione Usar los ID almacenados en una variable de registro o una variable de colección de registros .
- Establecer registro (s) para eliminar
- Colección de discos o discos: {! $ Record}
- Haz clic en Listo .


Al final, Pamela's Flow se verá como la siguiente captura de pantalla:
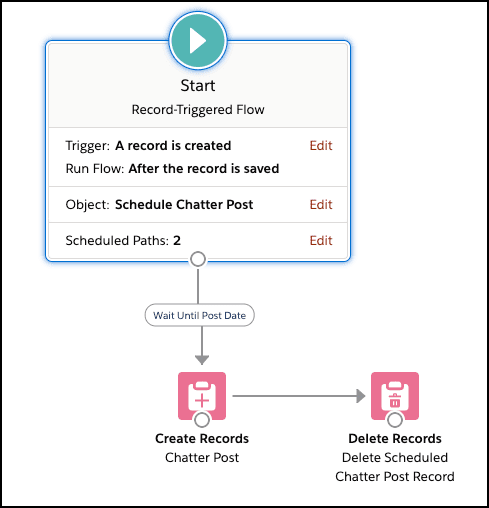

Una vez que todo se vea bien, realice los pasos a continuación:
- Haga clic en Guardar .
- Ingrese la etiqueta de flujo, el nombre de la API se completará automáticamente.
- Haga clic en Mostrar avanzado .
- Versión de API para ejecutar el flujo : 51
- Etiqueta de la entrevista : Programar publicaciones de Chatter {! $ Flow.CurrentDateTime}
- Haga clic en Guardar .
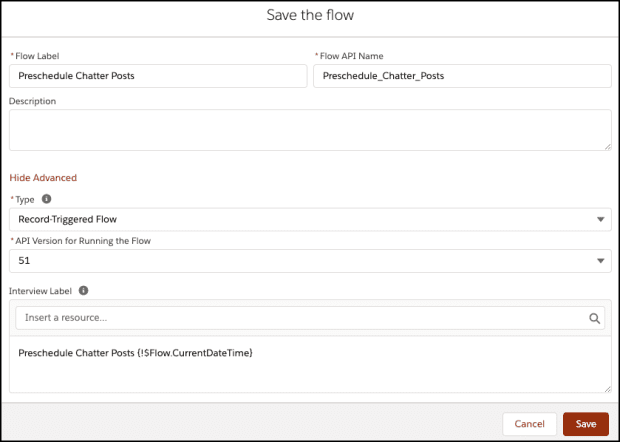

¡Casi llegamos! Una vez que todo se vea bien, haga clic en el botón Activar.
Prueba de concepto
A partir de ahora, si un usuario crea un registro en el objeto Programar publicación de Chatter , Salesforce Flow publicará automáticamente el mensaje en Chatter según el campo Fecha de publicación .
- Cree un nuevo registro de publicación programada.

- Espere hasta la fecha de publicación y luego verifique el perfil de charla de Tushar.

Controle el flujo de su programación
Para monitorear los flujos que están programados, navegue a la siguiente ruta:
- Vaya a Configuración (icono de engranaje) | Ambientes | Monitoreo | Flujo de trabajo basado en tiempo .
- Ahora busque su trabajo de flujo programado que muestra información como se muestra en la siguiente captura de pantalla:

- Utilice el botón Eliminar para eliminar el trabajo de flujo basado en el tiempo de la cola.
Evaluación formativa:
¡Quiero saber de ti!
¿Qué aprendiste de esta publicación? ¿Cómo imagina aplicar este nuevo conocimiento en el mundo real?
Házmelo saber enviándome un tweet a @automationchamp o encuéntrame en LinkedIn.
…
Esta es una traducción realizada por EGA Futura, y este es el link a la publicación original: https://automationchampion.com/2020/12/11/preschedule-chatter-posts-3/