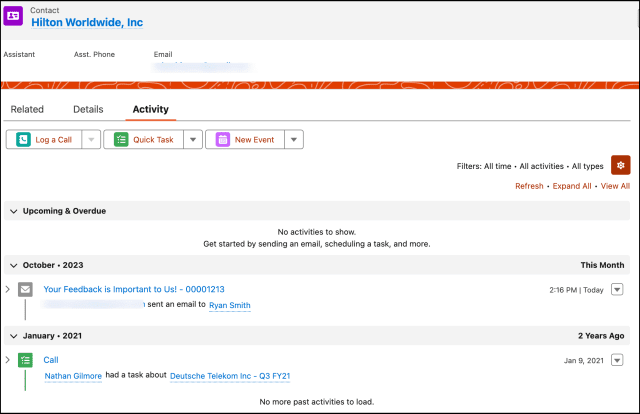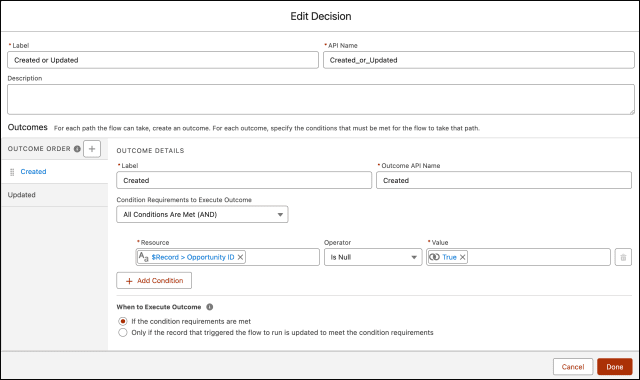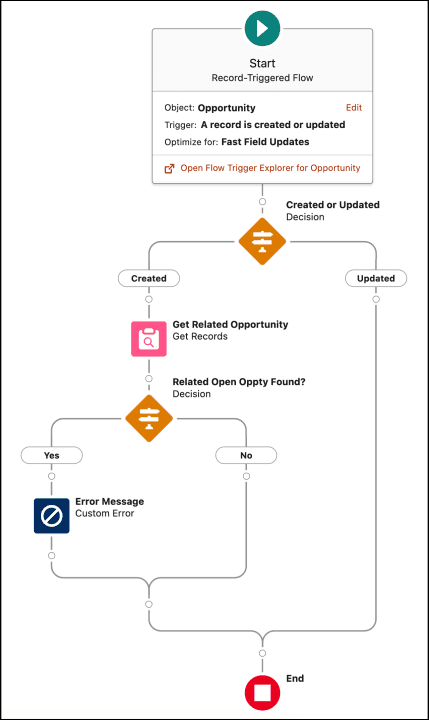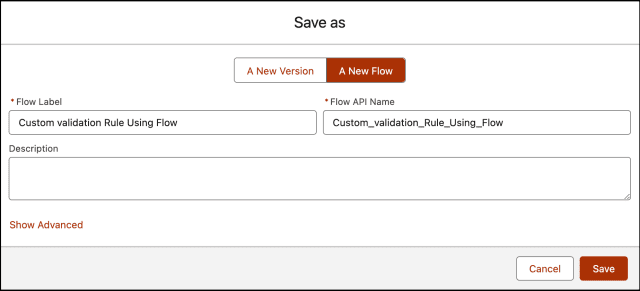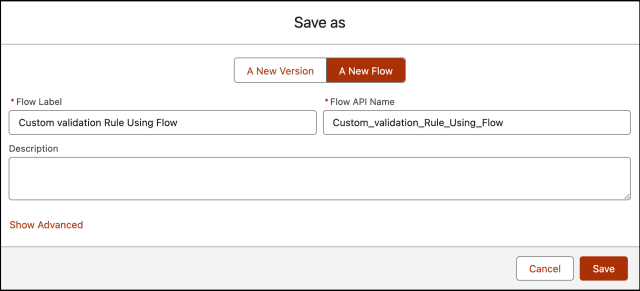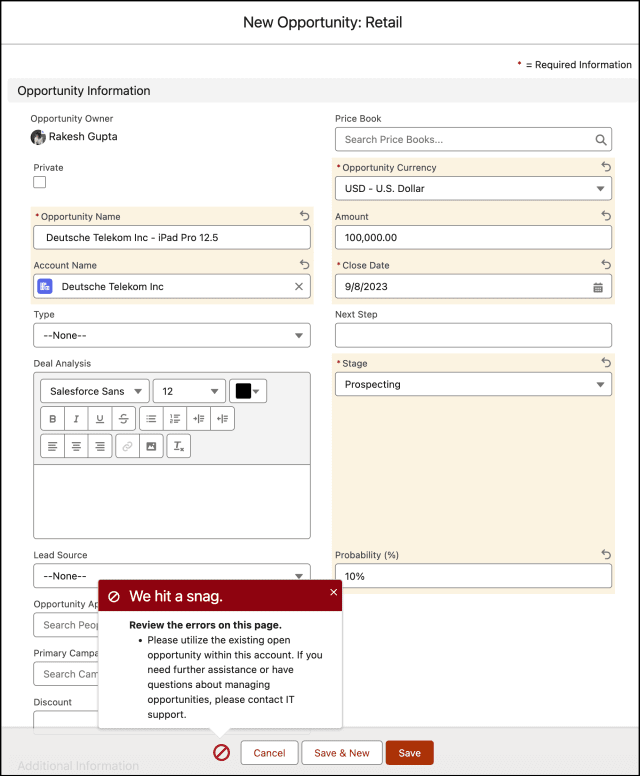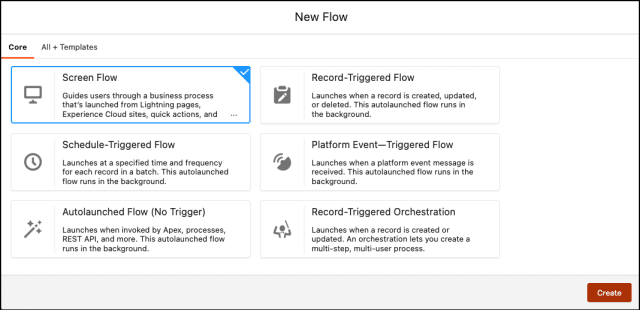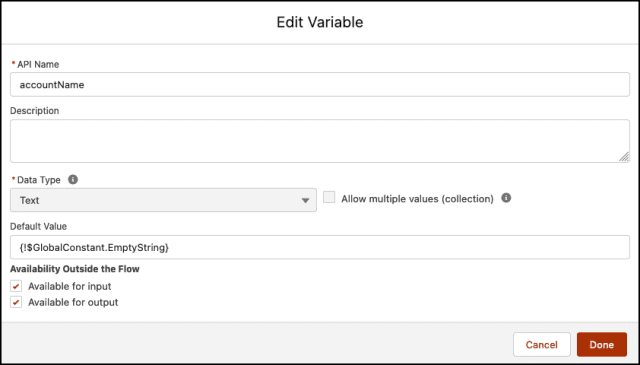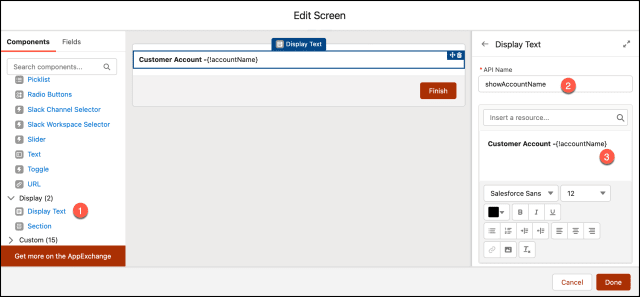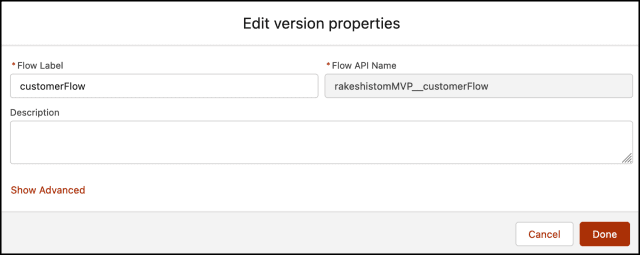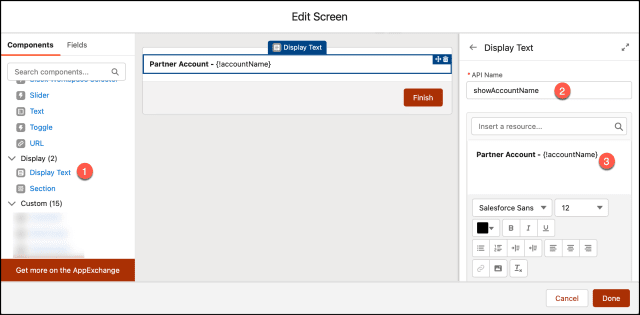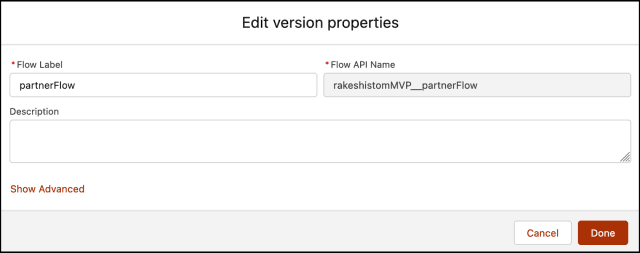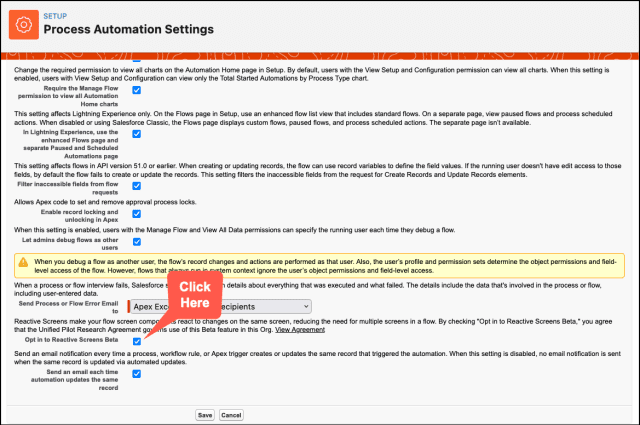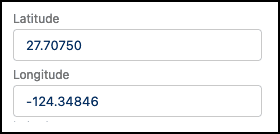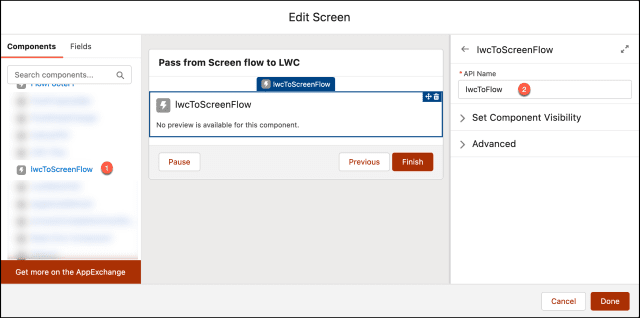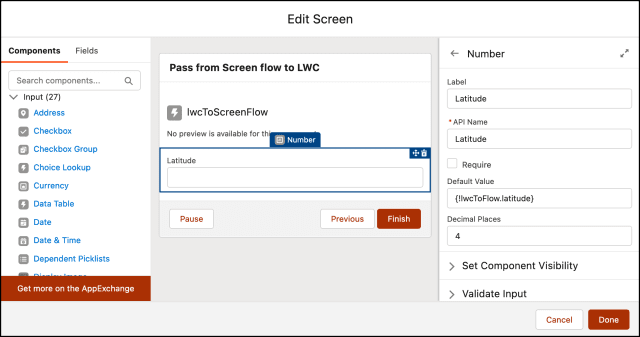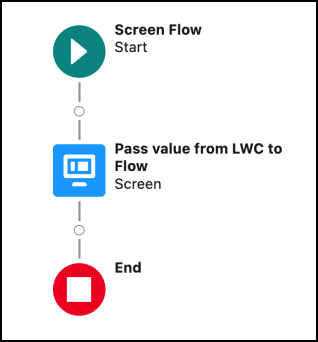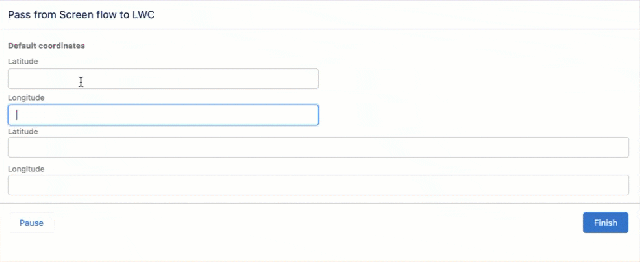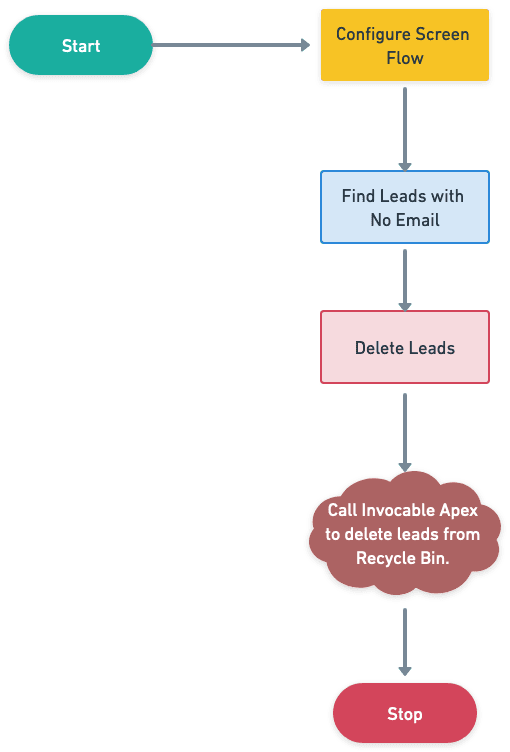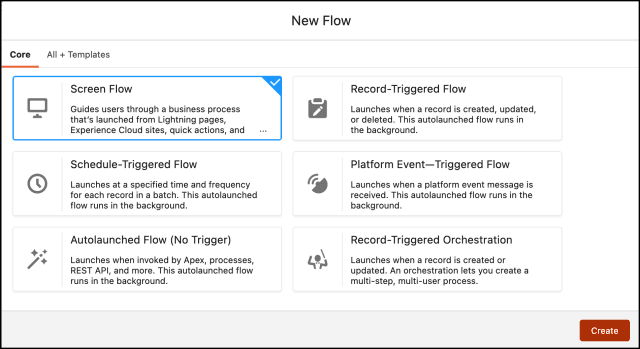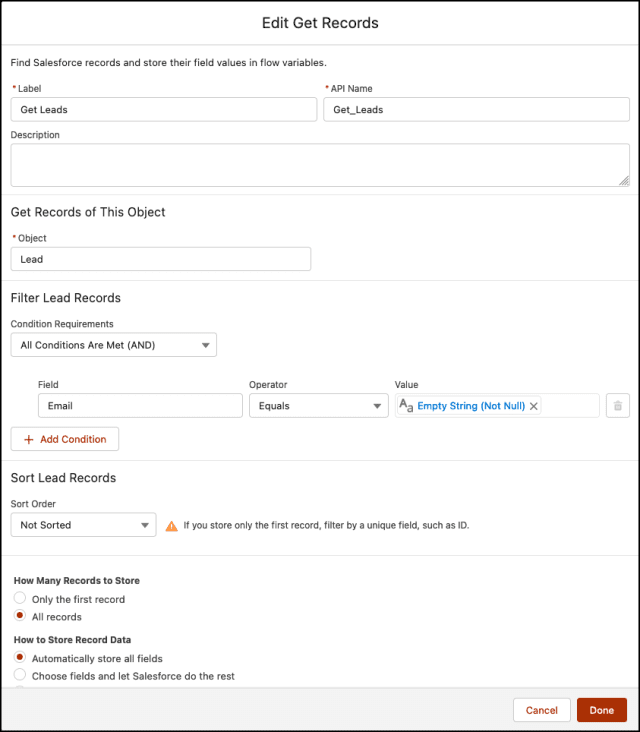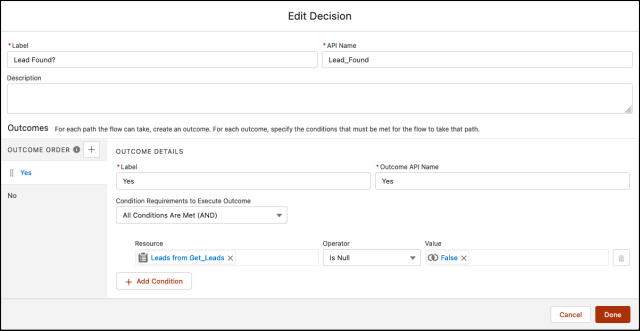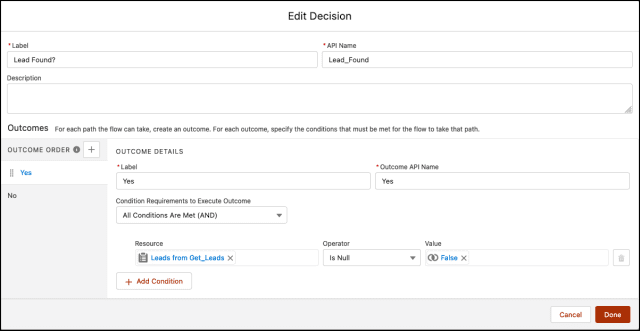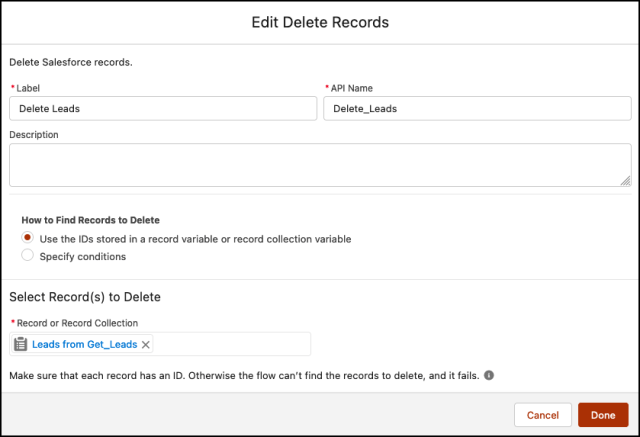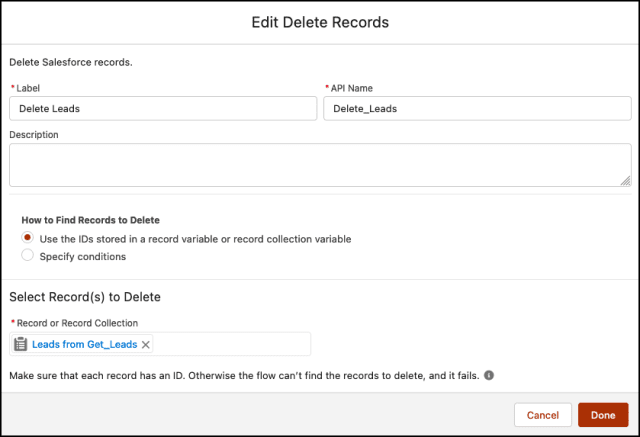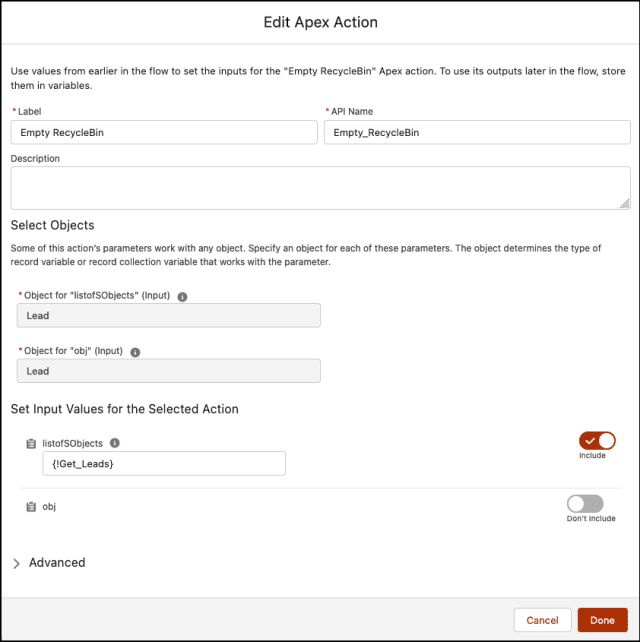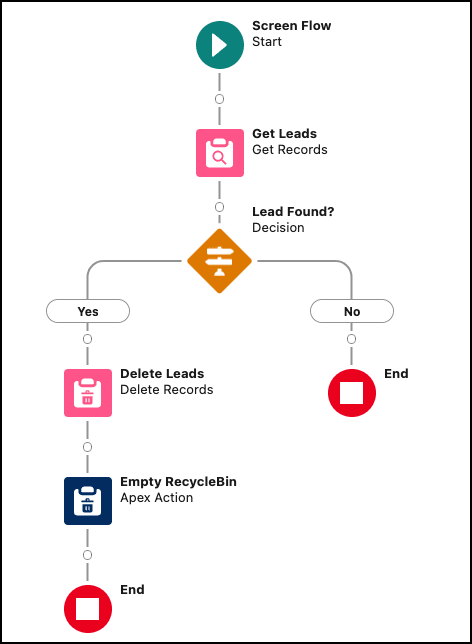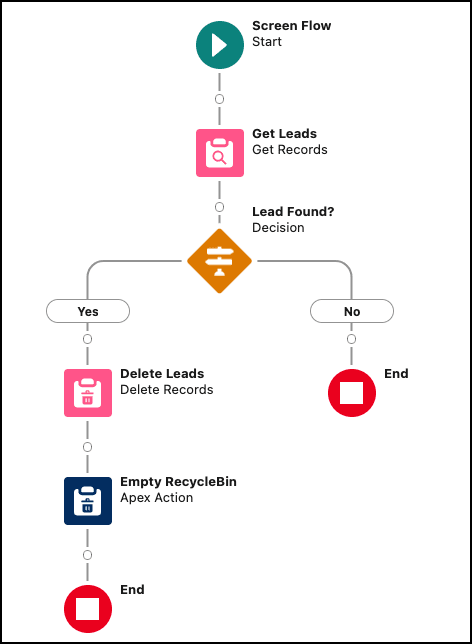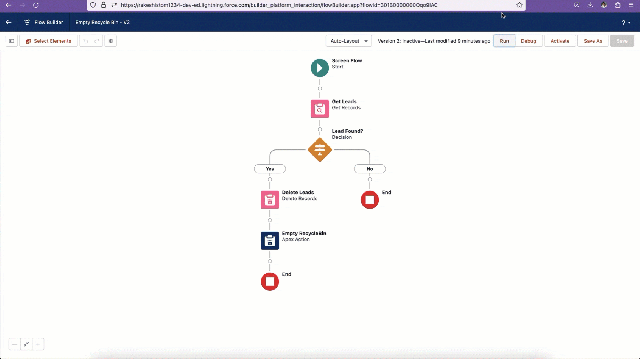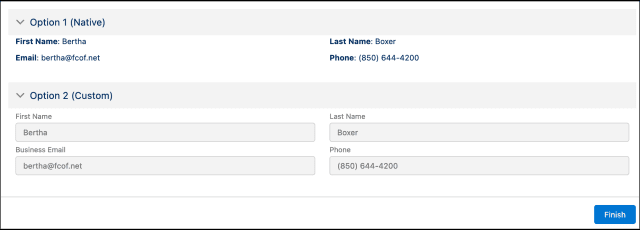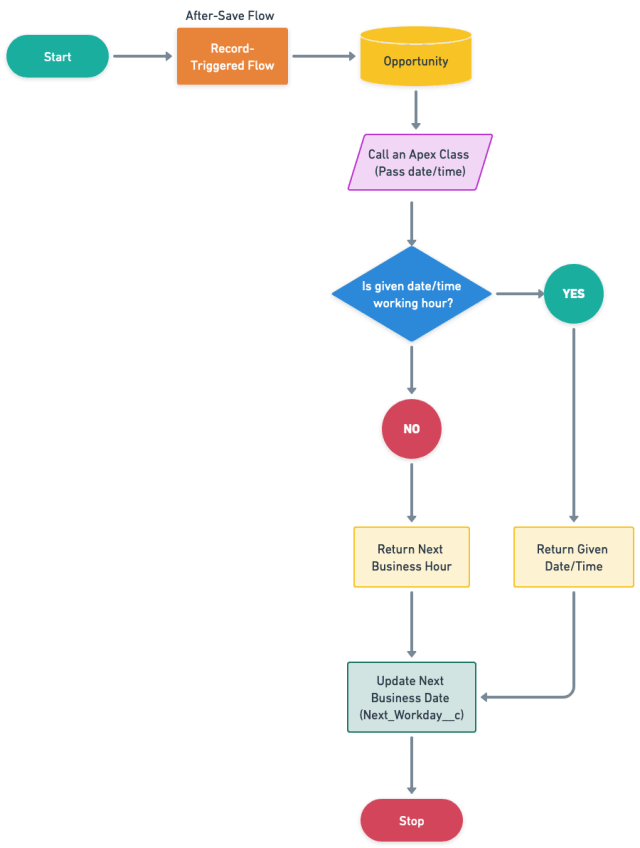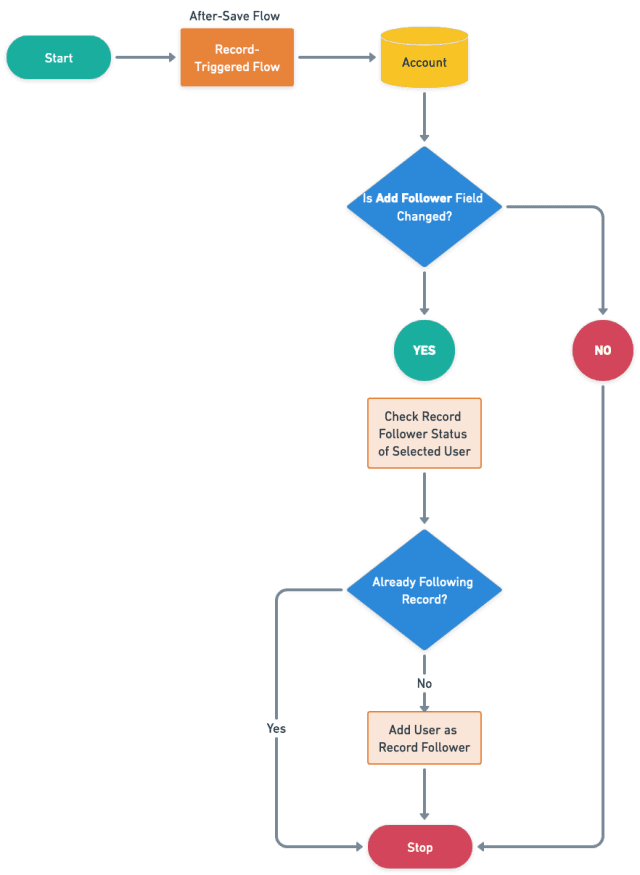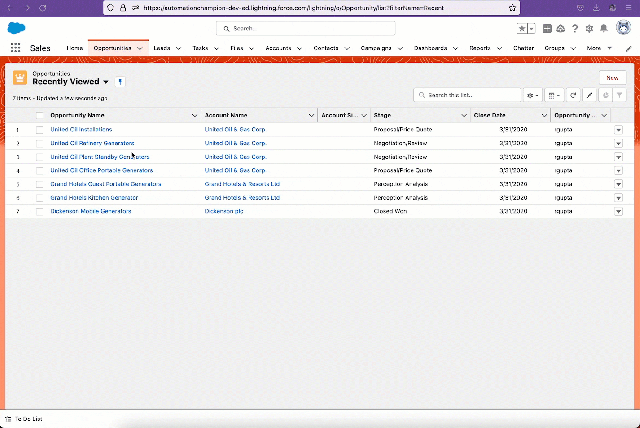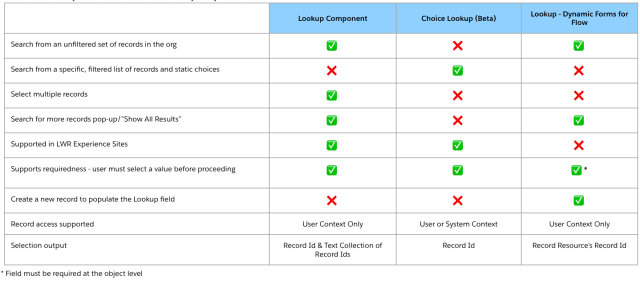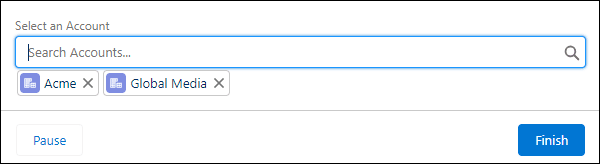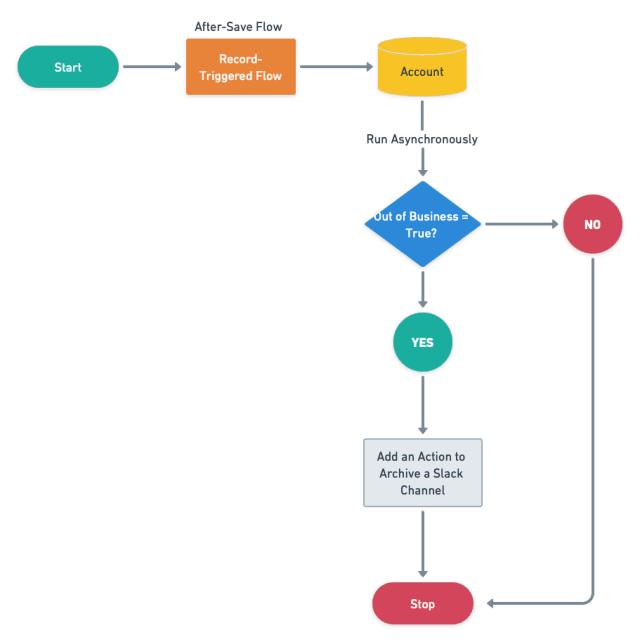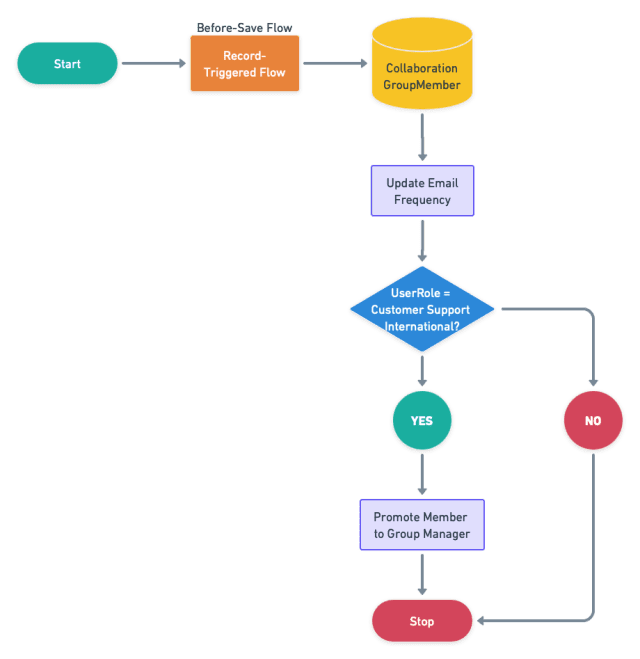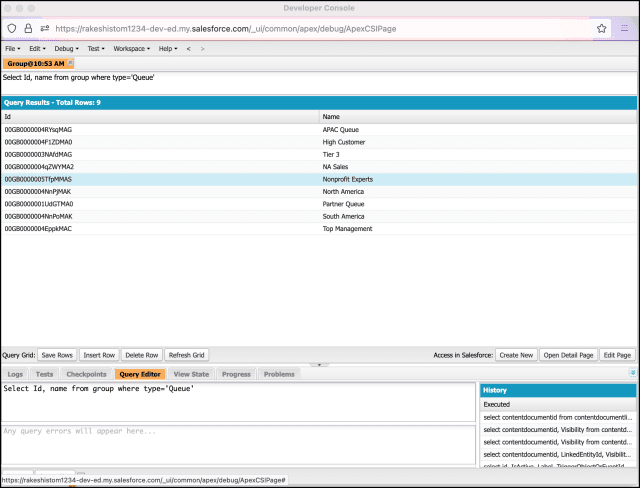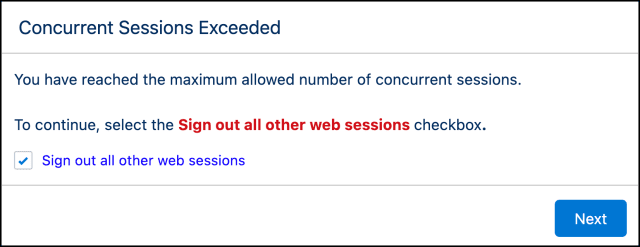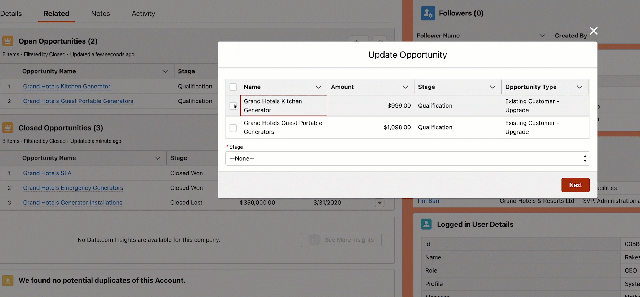Última actualización el 22 de mayo de 2023 por Rakesh Gupta
Gran idea o pregunta duradera:
- ¿Cómo eliminar registros de Salesforce utilizando Flow?
Objetivos:
Después de leer este blog, podrá:
- Comprender la anotación @InvocableMethod
- Más información sobre el método database.emptyRecycleBin
- Configurar la acción de Apex para eliminar registros de forma permanente de Flow
- Configurar el flujo de pantalla con el elemento Eliminar registro
- Y mucho más
¿Qué es la eliminación completa?
La eliminación definitiva es la eliminación permanente de los registros especificados de la Papelera de reciclaje. Cuando los datos se eliminan de forma permanente, es casi imposible recuperarlos. Esto generalmente se logra a través de los métodos Database.EmptyRecycleBin .
Al vaciar los contenedores de reciclaje, tenga en cuenta las siguientes reglas y pautas:
- Una vez que los registros se eliminan de la Papelera de reciclaje mediante esta llamada, se pueden consultar mediante queryAll() durante algún tiempo. Por lo general, este tiempo es de 24 horas, pero puede ser más corto o más largo.
- Una vez que los registros se eliminan mediante la llamada Database.EmptyRecycleBin , no se pueden recuperar.
Warren Mason es administrador de sistemas en Gurukul on Cloud (GoC). En GoC están utilizando Salesforce Flow para optimizar los procesos de ventas. Warren tiene un requisito para eliminar clientes potenciales sin correo electrónico. Está construyendo un flujo de pantalla:
- Descubra todos los clientes potenciales sin correo electrónico
- Eliminar definitivamente tales clientes potenciales
Enfoque de Campeón de Automatización (I-do):
Si bien esto se puede resolver con varias herramientas de automatización como Apex Trigger y otras, usaremos Salesforce Flow y llamaremos a un método de Apex . Para llamar a un método de Apex , agregue el elemento Acción a su Flujo de Salesforce y seleccione una clase de Apex con una anotación @InvocableMethod .
En este artículo, usaremos la llamada clase de base de datos EmptyRecycleBin . Con Database.EmptyRecycleBin es posible borrar los registros de Salesforce. El método EmptyRecycleBin() elimina los registros de la papelera de reciclaje inmediatamente. A partir del lanzamiento de Summer'23 , no es posible acceder directamente al método EmptyRecycleBin desde Flow, por eso estamos usando la clase Apex Invocable.
Antes de discutir la solución, permítame mostrarle un diagrama del proceso a un alto nivel. Dedique unos minutos a revisar el siguiente diagrama de flujo para comprenderlo.
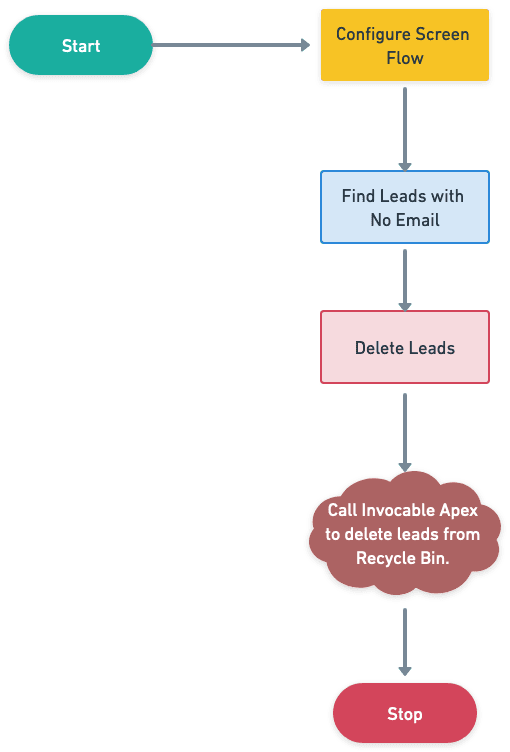

Comencemos a construir este proceso de automatización.
Práctica guiada (nosotros hacemos):
Hay 2 pasos para resolver el requisito comercial de Warren usando Screen Flow . Debemos:
- Cree una clase de Apex y una clase de prueba para eliminar registros de forma permanente de la Papelera de reciclaje.
- Flujo de fuerza de ventas
- Definir propiedades de flujo para el flujo de pantalla
- Agregue un elemento Obtener registros para encontrar todos los clientes potenciales sin dirección de correo electrónico
- Agregue un elemento de decisión para verificar los clientes potenciales encontrados o no (del paso 2)
- Agregue el elemento Eliminar registros para eliminar clientes potenciales
- Agregar acción: llame a Empty RecycleBin Invocable Apex Class
Paso 1: Cree una clase de Apex y una clase de prueba
Ahora, tenemos que comprender una nueva anotación de Apex, es decir, @InvocableMethod . Esta anotación nos permite usar un método de Apex como algo que se puede llamar desde Flow y Apex. Los métodos invocables se llaman con la API REST y se usan para invocar un solo método de Apex. Los métodos invocables tienen valores de entrada y salida dinámicos y admiten llamadas de descripción.
La anotación InvocableVariable identifica una variable de clase utilizada como parámetro de entrada o salida para la acción invocable de un método InvocableMethod. Si crea su propia clase personalizada para usarla como entrada o salida de un método invocable, puede anotar variables de miembros de clase individuales para que estén disponibles para el método.
La anotación de variable invocable admite los modificadores que se muestran en este ejemplo.
@InvocableVariable(label='variableLabel' description='variableDescription' requerido=(verdadero | falso))
La clase EmptyRecycleBin contiene dos variables, una para eliminar un solo registro y otra para manejar la eliminación de varios registros. Siéntase libre de pasar el valor a una o ambas variables según sea necesario. Cree la siguiente clase en su organización.
clase pública EmptyRecycleBin { @InvocableMethod(label='Papelera de reciclaje vacía' description='Eliminar permanentemente los registros de la Papelera de reciclaje.' iconName='slds:estándar:record_delete' categoría = 'Acciones de Apex personalizadas') ejecución de vacío estático público (Lista <Solicitudes> lista de solicitudes) { List<SObject> recordstoDelete = New List<SObject>(); para (Solicitudes req: lista de solicitudes) { if(req.obj != null){ recordstoDelete.add(req.obj); } if(req.listofSObjects != null){ recordstoDelete.addAll(req.listofSObjects); } } if(registrosparaEliminar.tamaño()>0){ Database.emptyRecycleBin(registrosparaEliminar); } } Solicitudes de clases públicas{ @InvocableVariable (descripción ='Aceptar un registro de tipo SObject.' requerido=falso) objeto público SObject; @InvocableVariable (descripción ='Aceptar múltiples registros de un tipo SObject.' requerido=falso) public List<SObject> listofSObjects; }
}
Copie el código de GitHub o instálelo usando esta URL .
Paso 2.1: Definir propiedades de flujo
- Haga clic en Configuración .
- En el cuadro Búsqueda rápida, escriba Flujos .
- Seleccione Flujos y luego haga clic en Nuevo flujo .
- Seleccione el flujo de pantalla opción y haga clic en Crear y configurar el flujo.

- Se abrirá el diseñador de flujo para usted.
Paso 2.2: Adición de elementos Obtener registros para encontrar clientes potenciales sin correo electrónico
El siguiente paso es usar el objeto Prospecto para encontrar los prospectos sin dirección de correo electrónico.
- En Flow Designer, haga clic en el icono + y seleccione el elemento Obtener registros .
- Introduzca un nombre en el campo Etiqueta ; el nombre de la API se completará automáticamente.
- Seleccione el objeto Prospecto de la lista desplegable.
- Seleccione Se cumplen todas las condiciones (Y) .
- Establecer condiciones de filtro
- Fila 1:
- Campo : Correo electrónico
- Operador : Igual
- Valor : {!$ConstanteGlobal.EmptyString}
- Cuántos registros almacenar:
- Seleccionar todos los registros
- Cómo almacenar datos de registro:
- Elija la opción para Almacenar automáticamente todos los campos .
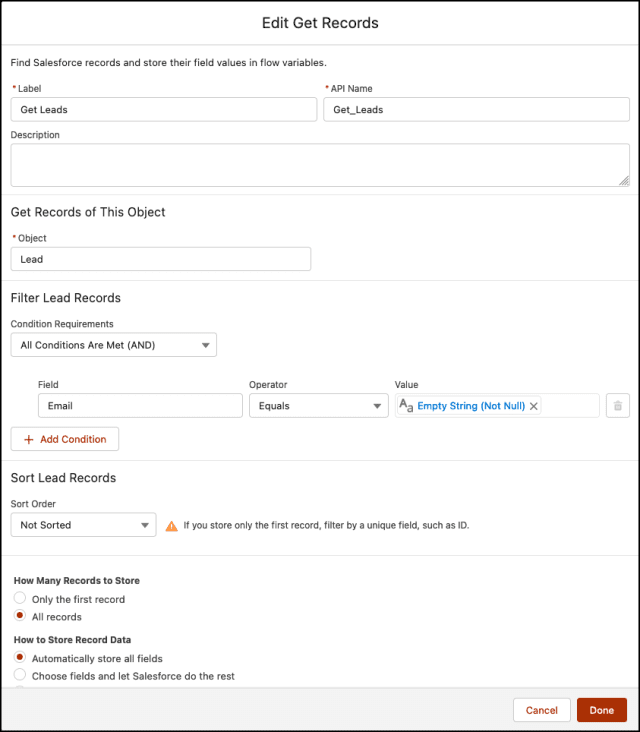

Paso 2.3: uso del elemento de decisión para verificar la variable de recopilación de registros (del paso 2)
Ahora usaremos el elemento Decisión para comprobar la Variable de recopilación de registros del paso 2 para saber si devuelve el cliente potencial o no.
- En Flow Designer, haga clic en el icono + y seleccione el elemento Decisión .
- Introduzca un nombre en el campo Etiqueta ; el nombre de la API se completará automáticamente.
- En Detalles del resultado , ingrese la etiqueta que el nombre de la API se completará automáticamente.
- Requisitos de condición para ejecutar el resultado : se cumplen todas las condiciones (Y)
- Fila 1:
- Recurso: {!Get_Leads}
- Operador: es nulo
- Valor: {!$ConstanteGlobal.Falso}
- Haga clic en Listo .
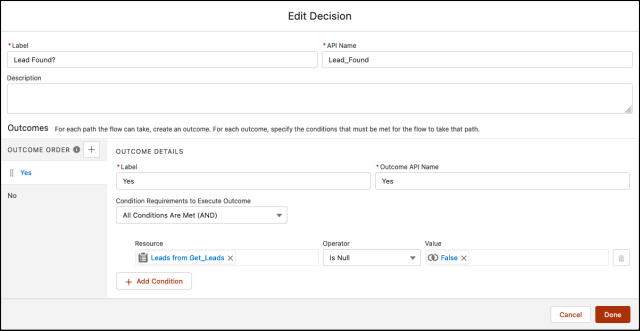

Paso 2.4: Agregar acción: eliminar registros para eliminar clientes potenciales
El siguiente paso es eliminar los clientes potenciales que encontramos en el Paso 2.2 . Para ello utilizaremos el elemento Eliminar Registros .
- En Flow Designer, debajo del nodo Sí , haga clic en el icono + y seleccione el elemento Eliminar registros .
- Introduzca un nombre en el campo Etiqueta ; el nombre de la API se completará automáticamente.
- Para Cómo encontrar registros para eliminar, seleccione Usar los ID almacenados en una variable de registro o una variable de colección de registros .
- Selecciona el {!Get_Leads} de la lista desplegable.
- Haga clic en Listo.
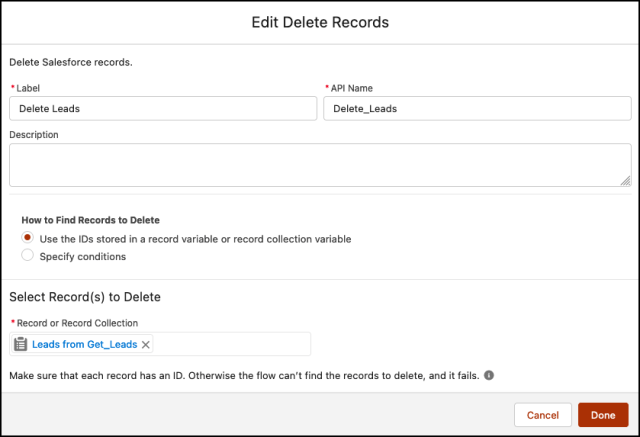

Paso 2.5: Adición de una acción para llamar a una clase de Apex invocable
- En Flow Designer, haga clic en el icono + y seleccione el elemento Acción .
- Seleccione la clase de Apex invocable EmptyRecycleBin .
- Ingrese un nombre en el campo Etiqueta : el nombre de la API se completará automáticamente.
- Establecer valores de entrada:
- Objeto para “listofSObjects” (Entrada) : Lead
- Objeto para "obj" (Entrada) : Plomo
- Almacenar valores de entrada
- listofSObjects : {!Get_Leads}
- Haga clic en Listo .
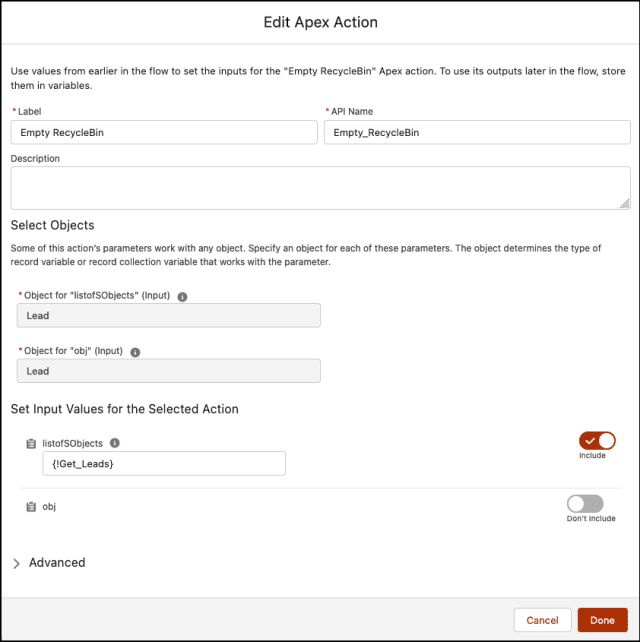

Al final, Warren's Flow se verá como la siguiente captura de pantalla:
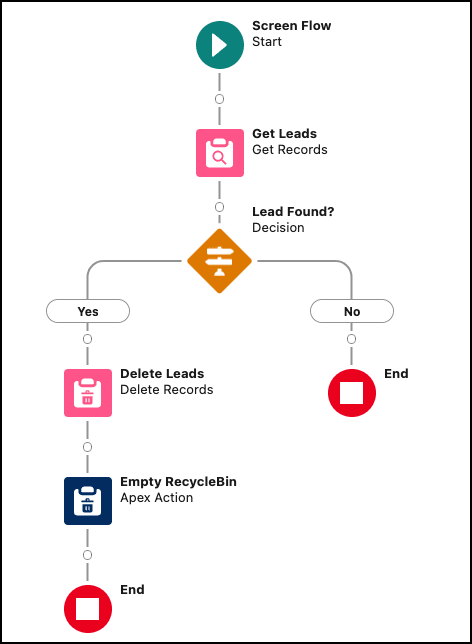

Una vez que todo se vea bien, guarde el flujo.
Prueba de concepto
- Creé 201 clientes potenciales sin una dirección de correo electrónico para probar el flujo anterior.

- Ahora ejecute el flujo de pantalla y espere a que se complete el flujo.
- Vuelva a la Papelera de reciclaje para asegurarse de que los clientes potenciales se hayan eliminado definitivamente.

Evaluación formativa:
¡Quiero saber de ti!
¿Qué es una cosa que aprendiste de esta publicación? ¿Cómo imagina aplicar este nuevo conocimiento en el mundo real? Siéntase libre de compartir en los comentarios a continuación.